Hoy quiero enseñarte a cambiar masivamente la altura de texto en AutoCAD. El ejemplo que vamos a ver es de unos dibujos importados desde Cype, pero puedes usar este método para cualquier texto que tengas creado en AutoCAD.
Para cambiar la altura de texto en AutoCAD utilizaremos las propiedades. Esto nos permitirá un mayor control sobre los cambios, además te enseñare a seleccionar todos los textos para cambiar la altura de todos los textos al mismo tiempo, sin importar la cantidad de texto que tengas ya creado en AutoCAD.
Primero tendremos que saber la altura de texto en AutoCAD que queremos cambiar.
Para comenzar vamos a ver el dibujo del que disponemos.
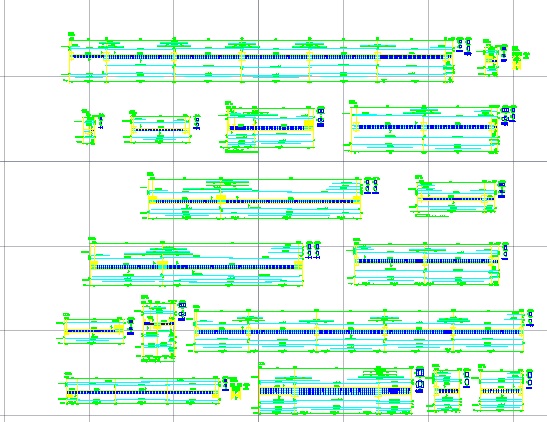
Los que estén acostumbrados a este tipo de planos ya abrán visto que cambiar la altura de los textos nos puede llevar un tiempo considerable, para los que todavía no reconozcan este tipo de dibujos importados desde Cype voy a incluir una nueva imagen con el zoom en una de las vigas.

Ahora ya podemos ver una de las vigas importadas de Cype y toda la dedicación para cambiar la altura de texto en AutoCAD.
Antes de continuar he de decir que la altura de texto se puede definir en Cype antes de exportar los archivos a AutoCAD, pero si no disponemos de los ficheros originales de Cype no podremos realizar este cambio.
Vamos a identificar la altura de los textos que queremos cambiar.
Para utilizar este método es importante saber la altura del texto que hemos dibujado en AutoCAD, para ello seleccionamos uno de los textos que queremos cambiar, después botón derecho y propiedades. La siguiente imagen te indica donde seleccionar.
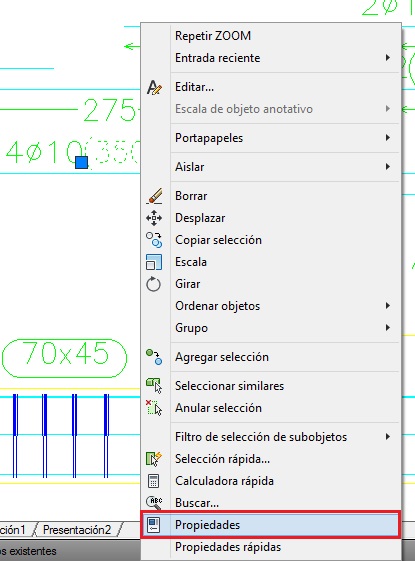
Una vez que hemos seleccionado Propiedades, nos aparecerá un cuadro de diálogo donde deberemos buscar la Propiedad Altura, que nos indicará la altura correspondiente al texto que tenemos seleccionado.
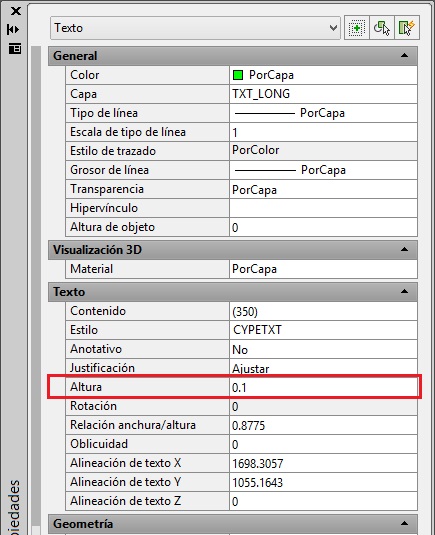
Directamente podríamos cambiar la altura de texto, pero solo cambiaría la altura del texto que tenemos seleccionado.
Lo interesante y efectivo es poder cambiar la altura de todos los textos al mismo tiempo. Pues en el siguiente punto veremos como seleccionar masivamente todos los textos de AutoCAD.
Cómo seleccionar todos los textos de AutoCAD con un tamaño específico.
En el punto anterior hemos visto como identificar la altura que tiene un texto en AutoCAD y en el ejemplo hemos visto que esta altura es 0.1. Ahora vamos a decirle a AutoCAD que seleccione todos los textos que tengan la altura 0.1 para después poder cambiarlos.
Utilizaremos la orden FILTER, para ello tecleamos FILTER y damos a enter, nos aparecerá el siguiente cuadro de diálogo.
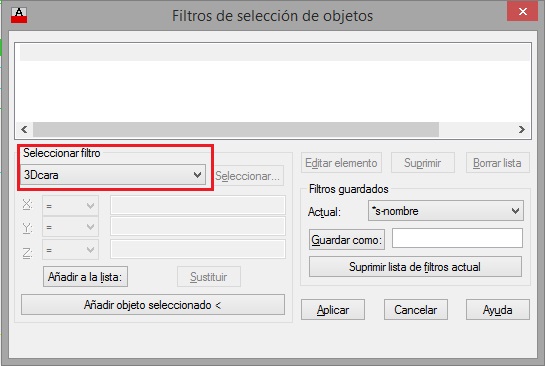
Hacemos clic en 3Dcara (que es el filtro por defecto) y nos aparecerá un listado con todos los filtros posibles para selección. Seleccionamos Altura de texto.
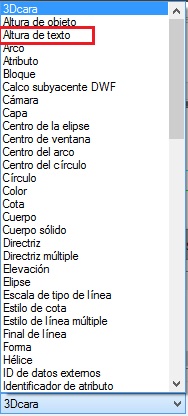
Una vez que hemos seleccionado Altura de texto se activará la casilla inferior para introducir la altura del texto que queremos seleccionar. En nuestro caso pondremos 0.1 que es la altura de todos los textos que queremos seleccionar para cambiar.
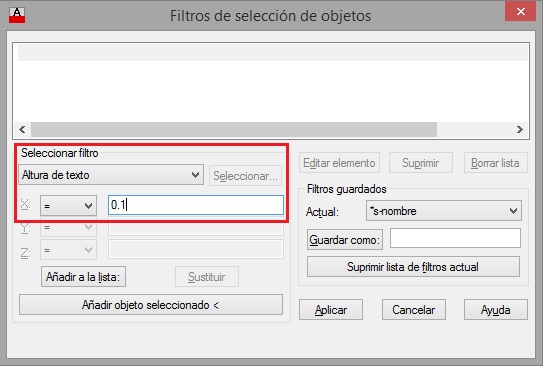
Todavía no podemos realizar la selección, nos queda un paso para que quede grabado nuestro tipo de selección. Ahora hacemos clic en Añadir a la lista.
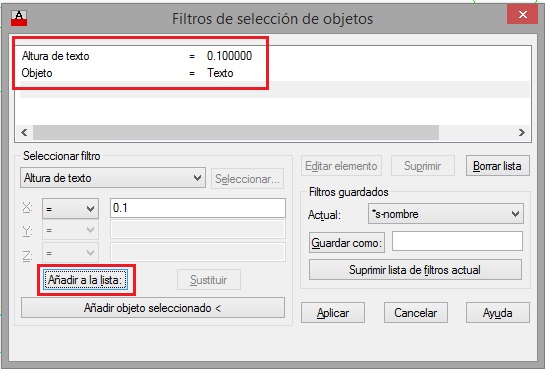
Si ya hemos hecho clic en Añadir a la lista, nos aparecerá en la parte superior el tipo de filtro que realizará AutoCAD que en este caso es: Tipo de objeto Texto, altura =0.1.
Para que AutoCAD aplique este filtro y nos seleccione todos los textos de altura 0.1 debemos acer clic en Aplicar.

Una vez que hemos dado en Aplicar se cerrará el cuadro de diálogo y AutoCAD te pedirá que selecciones una ventana donde queden incluidos todos los textos que quieres cambiar.
Cuando selecciones la ventana quedarán seleccionados todos los textos que tengamos creados en AutoCAD con una altura igual a 0.1.
Cómo cambiar la altura de todos los textos seleccionados en AutoCAD.
Si has seguido el paso anterior ahora tendrás todos los textos iguales a 0.1 de altura seleccionados, es momento de cambiarlos de altura a todos a la vez.
Haz clic con el botón derecho y selecciona propiedades.
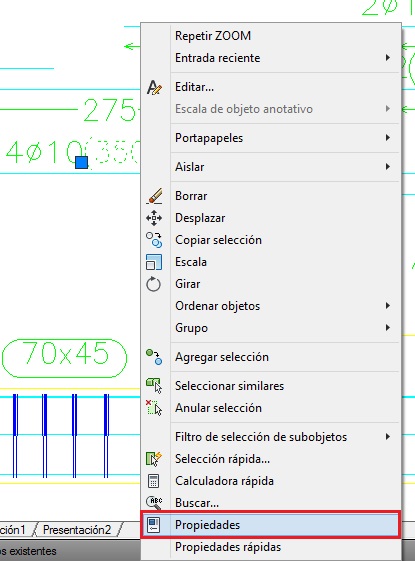
Al elegir propiedades se abrirá el cuadro de diálogo para cambiar las propiedades de todos los objetos seleccionados. Revisa la parte de arriba y podrás observar la cantidad de texto que tienes seleccionado para cambiar en este momento.
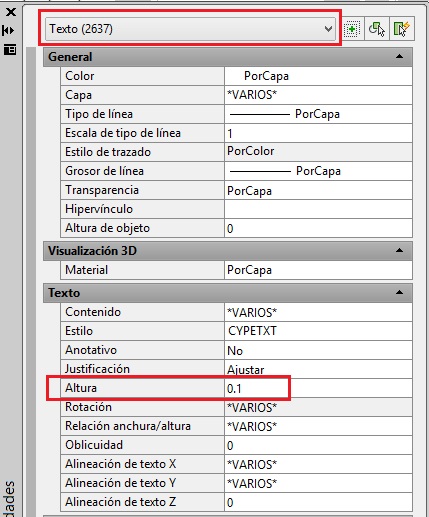
En el ejemplo que estamos viendo tenemos 2637 textos seleccionados para cambiar la altura.
Si cambiamos la altura se cambiarán todos los textos seleccionados, en este caso 2637.
Hemos pasado de tener un texto así:
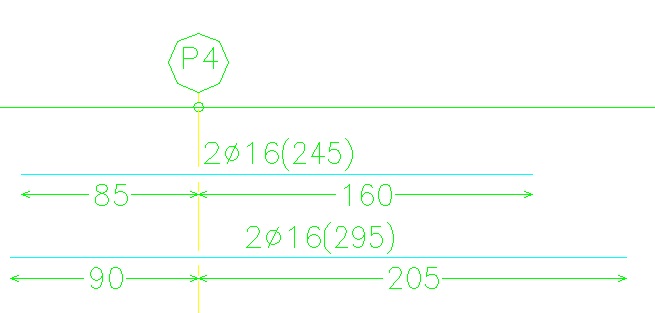
A tener un texto de este tamaño:

Nota: Como los textos de Cype están definidos como AJUSTAR, no es conveniente aumentar mucho el tamaño del texto, tampoco es conveniente cambiar la propiedad ajustar por otra ya que puede causar resultados poco apropiados.
![]()
Te puede interesar
Cómo crear y utilizar texto en AutoCAD



Comentario Usa textos anotativos
También se puede seleccionar el texto deseado, click derecho y seleccionar similar (y se seleccionan todos los textos de la misma altura). Creo que es más práctico.
A mi me pasa como a Verónica, el texto aumenta de tamaño pero al ser de la misma anchura que antes queda mal, y en propiedades no me deja cambiar la relación anchura/altura.
Gracias Dari por tu comentario. La relación Anchura/Altura no se puede cambiar en los textos Multiples.
Un saludo.
Buenas tardes, tengo un problema, a la hora de trabajar en el layout, y poner distintos dibujos (viewports con detalles) pero a diferentes escalas, obviamente las señalizaciones y textos se vuelven o más grandes, o más chicos, hay algún comando que me permita tener en layout todos los textos a un mismo tamaño? independientemente de la escala de los dibujos?
Hola Verónica, puedes trabajar con cotas y textos anotativos.
Un saludo.
Como colocar un texto con altura de 6 en un cuadro de dialogo de 3? Saludos
Hola Mariana, ¿podrías explicar un poco más cual es tu problema? Gracias.
buenos días el cuadro de propiedades es distinta y no consigo activar una similar a la imagen que envió.
solo sale general,3d visualizacion, plot style, view, misc.
Gracias.
Hola Wiliam, dime la versión de AutoCAD que tienes.
Un saludo
como hacer para cambiar la relacion de texto alto ancho
Hola Víctor, si editas las propiedades del texto creado lo puedes cambiar en Relación anchura/altura.

Un saludo.