Si no estás familiarizado con AutoCAD y te estás planteando comenzar a trabajar con él, en este artículo encontrarás una guía de manejo de la pantalla de inicio de AutoCAD: Barras de herramientas, zona de dibujo, icono de AutoCAD, fichas, grupos e iconos.
Cómo sabrás existen varias versiones de AutoCAD. Dependiendo de la versión que tengas instalada, podrás ver diferentes cambios en la pantalla de inicio.
Estos cambios afectan a la nueva ubicación de iconos y a las nuevas herramientas que aparecen en cada una de las versiones nuevas de AutoCAD, pero básicamente la pantalla de inicio de AutoCAD está estructurada de la misma forma en las últimas versiones de AutoCAD.
Pantalla de inicio
Una vez que hemos ejecutado AutoCAD nos aparecerá una pantalla de inicio donde podremos elegir la acción que queremos hacer. Esta pantalla suele ser coún a las nuevas instalaciones de cualquier software que tengamos instalado en nuestro ordenador.
Desde esta pantalla de inicio podremos elegir que queremos hacer “ahora” con AutoCAD.
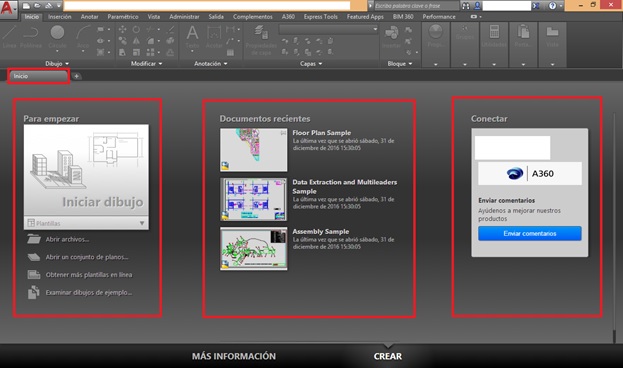
En la pantalla podemos ver la pestaña de inicio y las tres partes en las que está divida esta pantalla.
En la primera parte (izquierda) podemos iniciar un dibujo nuevo o abrir los que ya tenemos dibujados.
En la parte central aparecerá un listado con los dibujos recientes que hemos trabajado con AutoCAD.
En la parte derecha nos aparece la posibilidad de conectar con la versión en línea de AutoCAD, AutoCAD 360.
Para comenzar con este manual seleccionaremos Iniciar Dibujo.
Pantalla de trabajo
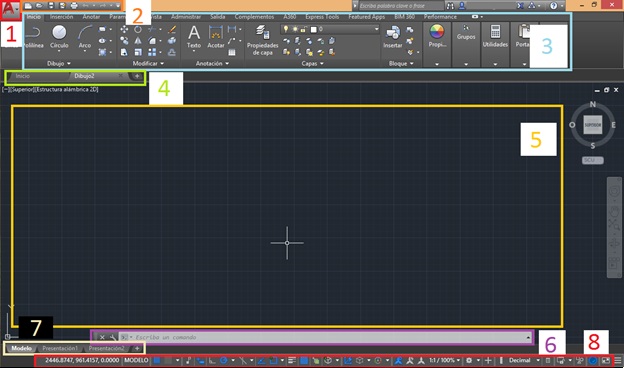
En la imagen anterior podemos ver una distribución general de la pantalla de trabajo de AutoCAD. Aunque existen, como he comentado antes, una diferencia entre las diferentes versiones, la división general de la pantalla de trabajo es común para todas las versiones.
1.- Botón de AutoCAD
![]() El botón de AutoCAD no es un adorno ya que nos da acceso a varias herramientas, entre ellas la impresión de planos.
El botón de AutoCAD no es un adorno ya que nos da acceso a varias herramientas, entre ellas la impresión de planos.
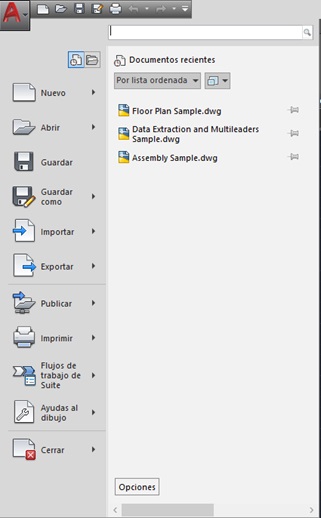 Estas son todas las opciones que podemos encontrar en el botón de AutoCAD. Las más importantes para comenzar a trabajar con AutoCAD son: Nuevo, Abrir y guardar.
Estas son todas las opciones que podemos encontrar en el botón de AutoCAD. Las más importantes para comenzar a trabajar con AutoCAD son: Nuevo, Abrir y guardar.
2.- Barra de herramientas de acceso rápido
![]()
Como vemos en esta barra de herramientas de acceso rápido podemos encontrar los iconos más utilizados en AutoCAD.
Nuevo – Abrir – Guardar – Guardar como – Imprimir.
3.- Fichas, Grupos e iconos
![]()
En esta zona encontraremos los iconos que nos dan acceso a todas las herramientas de AutoCAD.
Podemos encontrar los iconos divididos en fichas y grupos. Las fichas que podemos encontrar dependerá de la versión de AutoCAD que tengamos instalada, en esta versión las fichas son:
Inicio – Inserción – Anotar – Paramétrico – Vista – Administrar – Salida – Complementos – A360 – Express Tools – Featured Apps –BIM 360 –Performance.
Dentro de Cada ficha existen los grupos, en este caso en la ficha Inicio que tenemos en la imagen anterior, podemos encontrar los siguientes grupos:
Dibujo – Modificar – Anotación – Capas – Bloques – Propiedades – Grupos – Utilidades – Portapapeles – Vista.
4.- Pestañas de dibujos
![]()
En estas pestañas de dibujos aparecerán todos los dibujos que tengamos abiertos en AutoCAD. Podemos cambiar entre ellos sin necesidad de cerrar.
Hay que tener en cuenta que cuantos más dibujos abiertos tengamos, más recursos necesitará AutoCAD para trabajar.
Si damos en (+) Será la misma opción que nuevo dibujo.
5.- Zona de dibujo
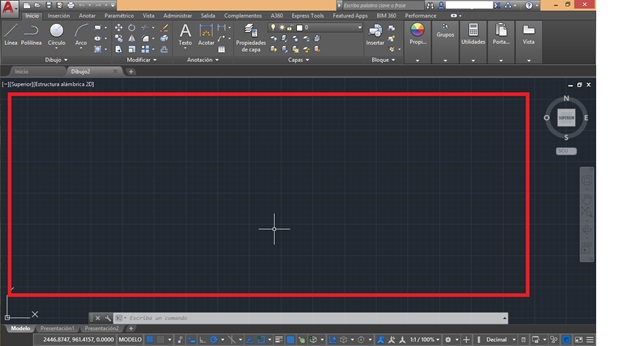
La zona central de la pantalla está destinada para la realización de nuestros diseños. En ella podemos dibujar con el ratón cualquier elemento disponible en AutoCAD.
6.- Línea de comandos
![]()
La línea de comandos, que está situada en la parte inferior de la pantalla, será nuestra mejor herramienta para trabajar con AutoCAD. Es importante estar siempre atento a toda la información que nos muestra.
Además de mostrarnos información, la línea de comandos será el sistema de comunicación entre AutoCAD y el usuario. Desde ahí AutoCAD nos realizará preguntas, que tendremos que responder, para poder completar los trabajos.
7.- Presentaciones
![]()
Debajo de la línea de comandos podemos encontrar las presentaciones. Para dibujar correctamente en AutoCAD deberemos trabajar en Modelo, donde realizaremos todos nuestros dibujos. Las demás presentaciones las usaremos para “maquetar” el formato final de impresión de mis planos. Por lo que si mi trabajo consiste en realizar diseños para enviarlos a una impresora 3D o una máquina de corte por láser no necesitaré utilizar las Presentaciones.
Si mi trabajo final he de presentarlo en papel o pdf es conveniete que utilice las presentaciones para poder “maquetar” correctamente mis planos antes de imprimir o plotear.
8.- Barra de estado
![]()
La barra de estado, situada en la parte inferior de la pantalla. En ella podemos encontrar diferentes herramientas que serán útiles como “ayudantes” para dibujar.
![]()



Una consulta a mi no me aparece la pestaña de inicio como puedo regresar a ella.
Hola Jack, que versión de AutoCAD tienes.?
disculpe, tengo la 2020 ,cuando abro el programa de frente me abre una pantalla de dibujo, y no se como regresar
Hola Jack, escribe el comando WSCURRENT y después tecla enter. Después escribe Dibujo y anotación para elegir el espacio de trabajo.
Un saludo
Tengo instalado autocad 2020 y no encuentro la manito que arrastra la pantalla, en otras versiones aparece. al lado derecho en una barra con otras herramientas.
si me puede ayudar con eso.
Gracias
Hola Jaime, la variable BARRANAV controla la visualización de la barra de navegación. Puedes consultar más en https://wiki.andresdeltoro.es/barranav/
Un saludo
disculpe la barra de estado no me figura en la pantalla como lo restablesco
La barra de estado tiene un icono a la derecha que muestra las opciones visibles:

Esta es la barra de estado de AutoCAD 2019, en el último icono aparece el listado de las herramientas visibles.
Hola, tengo autocad 2013 español, me desapareció al barra de inicio, y las pestañas de dibujo. como hago para activarlos. muchas gracias.
Hola Maricel, no sé muy bien cual es el error que puedes tener, pero puedes probar a cambiar el espacio de trabajo.
En la parte inferior derecha de la pantalla puedes encontrar el icono de Cambio de Espacio de trabajo:

Si haces clic en él, te aparecerá un listado con los diferentes espacios de trabajo. Deberás tener seleccionado DIBUJO Y ANOTACIÓN, selecciona otro cualquiera y después otra vez DIBUJO Y ANOTACIÓN. Es un doble cambio para ver si se soluciona con eso.
Un saludo
¿Se pueden quitar los grupos de Vista o Portapapeles en la pestaña de Inicio en el versión de 2018? Me aparecen todos de forma compacta y las de Propiedades u Utilidades las utilizo constantemente y tengo que poner el cursor encima y esperar a que se desplieguen para poder seleccionar algún comando.
Puedes personalizar todos los iconos de AutoCAD, para ello escribe el comando CUI y después tecla enter, aparecerá un cuadro de diálogo para poder cambiar y eliminar.

1- Comando CUI
2- Personalizaciones en todos los archivos
3- Dibujo y anotación por defecto
4- Personalizar espacio de trabajo (si no aparece la perte de la derecha existe una flecha en la parte inferior del cuadro de diálogo que dará acceso )
5- Fichas de la cinta de opciones
6- Inicio Portapapeles (botón derecho y Eliminar)
hola.
Quisiera prepuntarle como vuelvo a cargar la ficha «inicio» que al abrir el programa no me sale.
Muchas gracias
Hola Jaime, dime la versión de AutoCAD que tienes.
Un saludo.
auto cad es un programa muy excelente para los diseÑadores