La conexión entre tablas de Excel y AutoCAD nos permitirá tener los datos de las tablas actualizados y así evitar errores en la documentación de los proyectos. Podemos vincular una tabla completa o un rango de excel.
Los pasos a seguir son sencillos y nos permitirán tener toda la documentación actualizada:
1.- Vincular los datos de una tabla Excel
2.- Insertar la tabla vinculada en AutoCAD.
Vincular los datos de una tabla Excel en AutoCAD.
Para realizar un vínculo entre una tabla Excel y AutoCAD iremos al icono Vínculo de datos situado en la pestaña de Insertar o inserción, en el grupo Vinculación y Extracción.
El comando para ejecutar es _DATALINK

Una vez ejecutada la orden nos aparece un cuadro de diálogo donde podemos crear un nuevo vínculo de datos o modificar o eliminar uno existente.
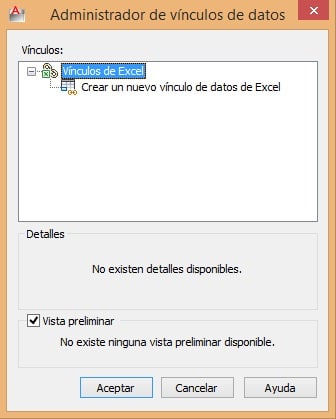
Este cuadro, además nos muestra una vista preliminar de la tabla que hemos vinculado.
Para borrar un vínculo a una tabla Excel debemos haber eliminado la tabla de AutoCAD.
Si hacemos clic en Crear un nuevo vínculo de datos, y después de asignar un nombre al vínculo de datos, nos aparece un nuevo cuadro de diálogo donde seleccionar el fichero Excel.
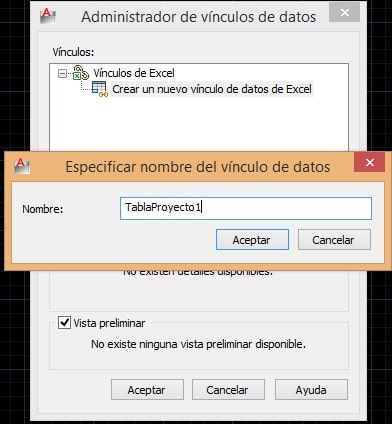
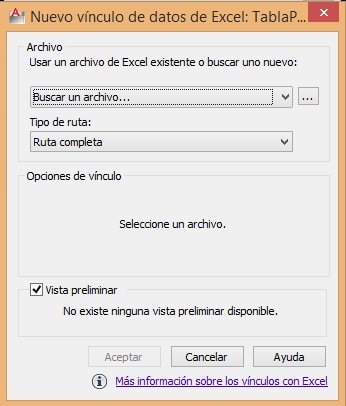
En este último cuadro de diálogo nos aparece la opción Buscar archivo… Si hacemos clic en él deberemos seleccionar el archivo de excel, por lo que el archivo de Excel debe estar creado antes de ser enlazado a AutoCAD.
En este momento es importante seleccionar en Tipo de Ruta, ruta relativa, igual que haríamos al insertar una referencia externa. Seleccionar ruta relativa es importante si vamos a enviar el proyecto con los dwg y las hojas excel para que lo puedan abrir en otro ordenador.
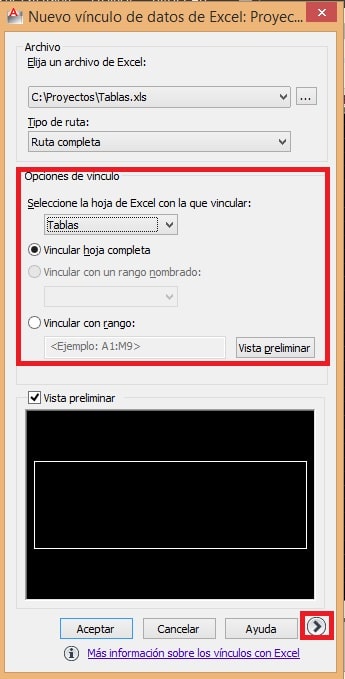
Si ya hemos seleccionado el archivo Excel, podemos indicar que es lo que queremos vincular. Podemos vincular la excel completa, un rango o un rango nombrado. Abajo aparecerá un previsualización de la tabla que se insertará en AutoCAD.
Abajo a la derecha aparece una flecha con las opciones avanzadas de inserción. Si hacemos clic en esta flecha se ampliará el cuadro de diálogo y quedará de esta manera.
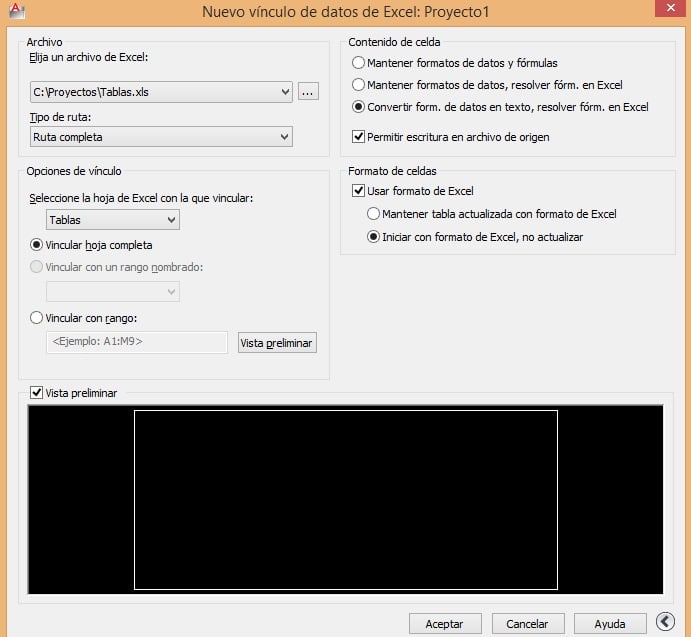
Aparecen ahora dos grupos de datos para seleccionar. Por ahora es conveniente no realizar modificaciones en estas opciones, ya que con las opciones por defecto vincula correctamente:
- Contenido de celda hace referencia a como se presentarán los datos. Con las opciones seleccionadas se mostrará correctamente el resultado de la celda.
- Formato de celdas hace referencia a como se muestran los formatos. Con la opción seleccionada no se actualizará el formato de la celda pero si los datos.
Una vez seleccionados todos los parámetros damos a Aceptar a todos los cuadros de diálogo para que queden guardados los cambios.
En estos momentos ya hemos vinculado una tabla externa a AutoCAD, solo queda crear la tabla.
Insertar la tabla vinculada en AutoCAD.
Si hemos vinculado la tabla según el punto anterior, ahora debemos crear una tabla con los datos vinculados, para ello debemos ir a crear tabla, tecleamos _table y después enter. También podemos encontrar el icono en la pestaña de inicio, en el grupo anotación.

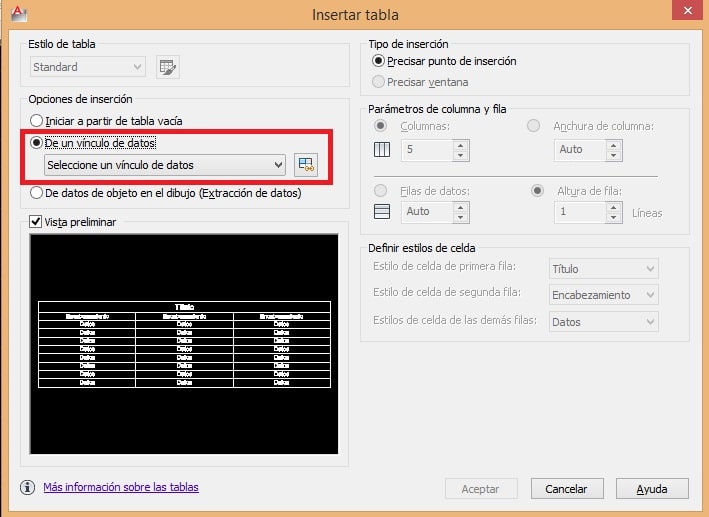
Hay que seleccionar Seleccione vínculo de datos y aparecerá la tabla de excel vinculada. Cuando aparezca el nombre del vínculo de datos hacemos clic en el y después aceptar en el cuadro de diálogo. Entonces AutoCAD nos pedirá que insertemos la tabla en algún punto de la pantalla.
Puedes volver a insertar otra tabla con el mismo vínculo de datos.
Esto lo haremos automáticamente creando una nueva tabla (ver página 11). y después seleccionando el vínculo de datos:
Los datos de la tabla aparecen bloqueados por defecto y sólo se actualizarán desde la hoja excel. Es decir, si queremos realizar algún cambio en la tabla dentro de AutoCAD tendremos que modificar la hoja excel y después actualizar datos en AutoCAD.
Podemos desbloquear los datos para poder realizar cambios en AutoCAD y que queden reflejados en el fichero externo.
Cuando las casillas de la tabla están bloqueadas aparece este icono:![]()
Si los datos de esa casilla están vinculados a un fichero externo aparece este icono : ![]()
Si seleccionamos una casilla de la tabla nos aparecerá una nueva pestaña: Tabla, donde podemos insertar filas o columnas y otras operaciones, muy básicas, comparadas con las que podemos realizar desde Excel.

Si hacemos clic con el botón derecho en la tabla tenemos las opciones para actualizar los datos de Excel a AutoCAD o de AutoCAD a Excel.
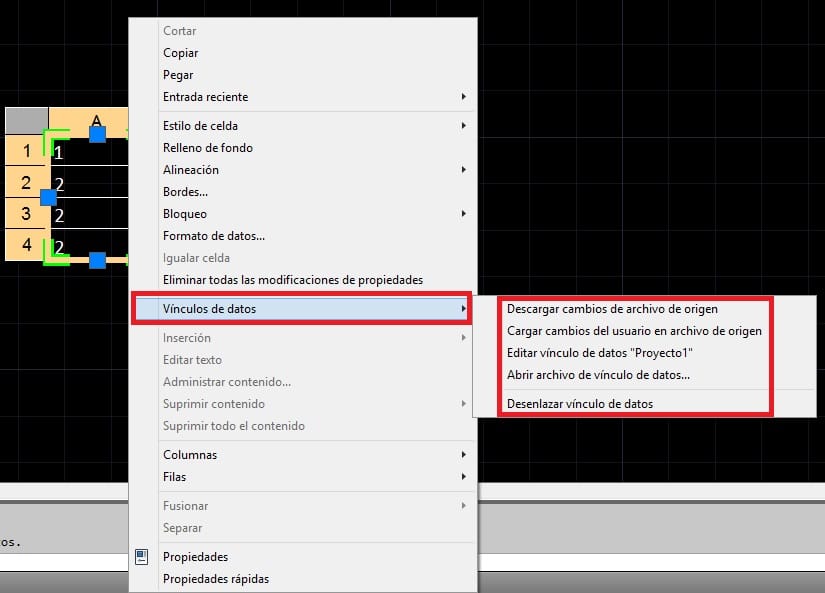
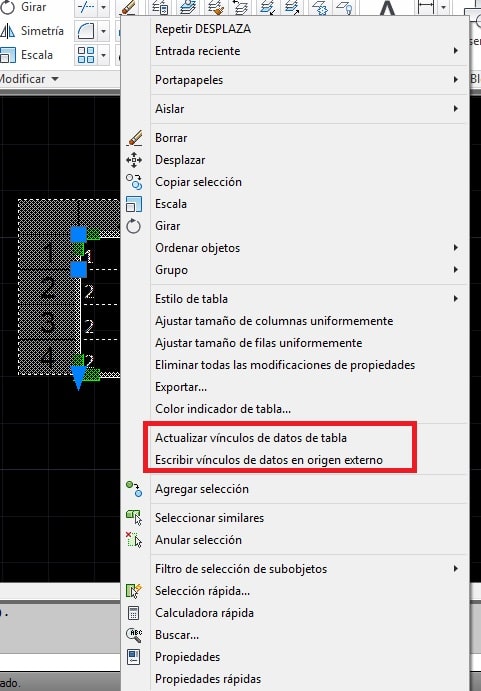
Con estas opciones que hemos visto podrás vincular una tabla de Excel en AutoCAD, así siempre tendrás los datos actualizados dentro de AutoCAD.
![]()
Artículos relacionados
Exportar a Excel mi proyecto de AutoCAD


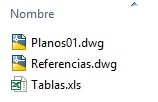
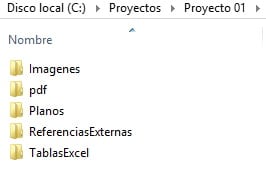

que bendición saber esto, Gracias por compartir conocimiento.
De nada Jesús. Un saludo.
Intento vincular una tabla de la forma que indicas pero me dice que tengo que tener creada una capa de MAPA
no se si se refiere a tener la georreferenciación activada o a que tipo de MAPA
me puedes ayudar?
Hola Luis. En este caso nunca he tenido ese tipo de error. Publicamos tu comentario para ver si algún usuario puede responder.
Un saludo.
Gracias por el artículo , es muy útil
Gracias a ti por comentar.
Un saludo
Hola, cómo tengo muchos problemas con los excel en autocad haciéndolo de seleccionar la tabla de excel y luego con pegado expecial..he probado de la manera que me indica pero el excel tengo celdas ocultas y en autocad me salen todas las celdas que las tengo ocultas y no me da la opción de eliminar de la tabla autocad..y rambién los otra celdas me salen con decimales cuando en el excel no (eso si que me deja cambiar el formato)
gracias Andrés por compartir;
mi problema con la vinculación de tablas Excel es que, después de haber creado esos vínculos y funcionar sin problema, en archivos de no hace más de un año, ahora no es posible actualizar ni crear nuevos vínculos: «No se ha encontrado Excel», devuelve cualquier intento de trabajo con el administrador de vínculos.
No ha habido cambios en mi equipo, más allá de las actualizaciones del Office asociadas a las de Windows; trabajo en la misma versión de ACad en la que se crearon aquellos vínculos que funcionaban.
¿alguna pista? Gracias
Hola Quico, he estado mirando y no encuentro cual puede ser el error, más allá de que se ha perdido el vínculo con el archivo. A ver si alguien conoce la respuesta.
Un saludo.
Hola, buen post.
Tengo una consulta, inicialmente cuando comencé a usar esto de las tablas todo bien, pero dé repente ahora al insertar una tabla en el CAD la relación entre altura de celda y tamaño de letra se deforma, antes no pasaba eso.
Seria de mucha ayuda me pueda comentar que sucede y como podría repararlo.
Gracias de antemano.
Saludos,
Hola Eduardo, he estado mirando y desde la versión 2012 hasta la 2020 tienen el mismo tamaño. ¿Me puedes decir que versión utilizas?
un saludo
Tengo el mismo problema uso autocad 2019
Hola Boris. En algunas ocasiones si el zoom es muy cercano se deforma la escala, sin razón aparente. Borra y haz un zoom más lejano y vuelve a pegar.
Un saludo.
EXCELENTE INFORMACIÓN GRACIAS
De nada. Un saludo Gabriel y gracias por comentar.
Buenos días, Andrés.
Muchas gracias por el post, me ha sido de mucha ayuda. Sin embargo, tengo un problema que no sé cómo solucionar. Quizá me pueda ayudar.
Los datos que manejo provienen de campos de autocad, fundamentalmente áreas de polilíneas o rellenos. Así, una vez creada y vinculada la tabla de autocad con la de excel, cambio los valores correspondientes a las superficies por los campos, escribo datos a excel y compruebo que, efectivamente, la tabla de excel se ha actualizado con los datos de AutoCAD. Sin embargo, si actualizo la tabla de CAD con la de Excel (para, por ejemplo, aprovechar el mayor poder de cálculo de excel) pierdo los cambios de formato de las tablas de CAD y, lo que es peor, los campos que me relacionan valores con áreas.
¿Es posible evitar esto?
En general, nos bastaría una vinculación unidireccional de AutoCAD a Excel ¿Es posible bloquear la actualización inversa? Es demasiado arriesgado perder mucho trabajo con un simple click.
Le agradezco por adelantado su atención.
Un saludo.
Hola Marcos, para actualizar de esa forma tienes las opciones en el botón derecho del ratón. Selecciona la tabla y después clic en el botón derecho. Te permite importar y exportar datos unidireccionalmente, ademas cuando importas te pregunta si quieres cambiar todos los datos o solo los que no has cambiado en AutoCAD.
