Antes de comenzar a crear un estilo de cota será necesario crear un estilo de texto. Puedes visitar este artículo para crear un estilo de texto en AutoCAD. Después de crear el Estilo de texto podrás utilizarlo en el estilo de acotación y comenzar a acotar en AutoCAD
Cuadro de diálogo crear estilo de cota
Los Estilos de acotación tendrás que crearlos antes de empezar a acotar. y aunque en este cuadro de diálogo puedes ver que ya están creados los estilos ISO-25 y Standard, es conveniente que crees tus propios estilos para realizar la acotación en AutoCAD.
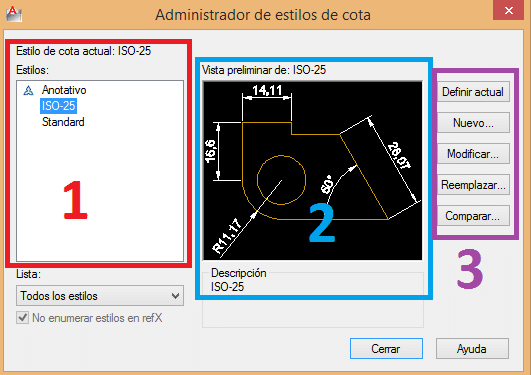
El cuadro de diálogo Administrador de Estilos de Cota, tiene varias partes diferenciadas, de las cuales podemos destacar estas tres:
- Estilos: En esta zona aparecerán todos los estilos que tengamos creados. En la parte superior nos indicará el estilo que tenemos asignado actualmente para acotar. Se puede cambiar desde la zona 3 en Definir Actual.
- Vista preliminar: Aquí podemos previsualizar como quedará el estilo de cota seleccionado. Así tendremos una idea clara de las propiedades de acotación.
- Creación y edición de estilos: En esta zona podemos crear o eliminar un estilo de cota, o modificar y reemplazar uno existente.
Crear un nuevo estilo de acotación
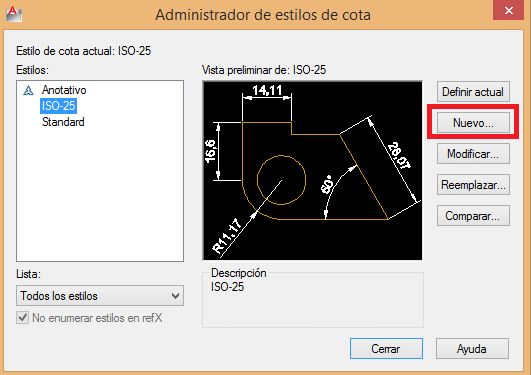
Para crear un nuevo estilo de acotación haremos clic en Nuevo… Entonces nos aparecerá un nuevo cuadro de diálogo para indicar el nombre del estilo de acotación y que seleccionemos un estilo por donde empezar.
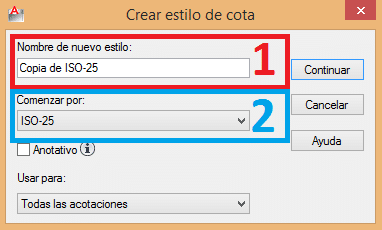
- En este cuadro se indicará el nombre del nuevo Estilo de Acotación
- Desde aquí se puede seleccionar el Estilo de Acotación desde el cual se empieza copiando sus propiedades. Es decir no se empieza desde una plantilla en blanco, se empieza desde un copia pega de otro estilo de acotación.
Cuando terminemos los dos ajustes daremos en Continuar. Entonces nos aparecerá el cuadro de las propiedades de cota.
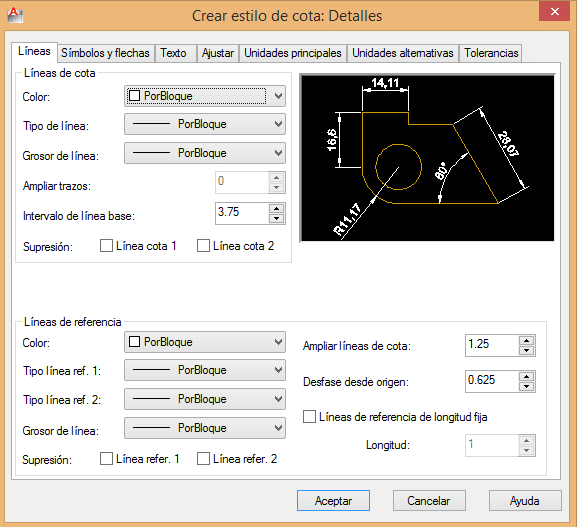
En este cuadro de diálogo tendremos que ajustar las propiedades de los elementos de cota para que se ajuste a nuestro Estándar de Proyecto. Una vez que has realizado todos los ajuste puedes dar en aceptar y se quedará el Estilo de Acotación guardado y preparado para acotar en AutoCAD.
Cuadro de diálogo propiedades de cota
Para que puedas empezar a acotar rápidamente, vamos a ver las opciones básicas que tendrás que configurar en el estilo de cota.
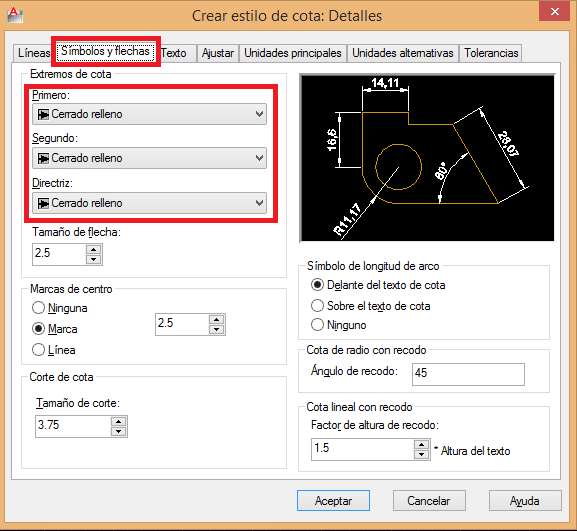
En la Pestaña Símbolos y flechas puedes elegir el tipo de bloque a insertar en los extremos. Por defecto está seleccionado una flecha pero puedes cambiar a línea oblicua por ejemplo.
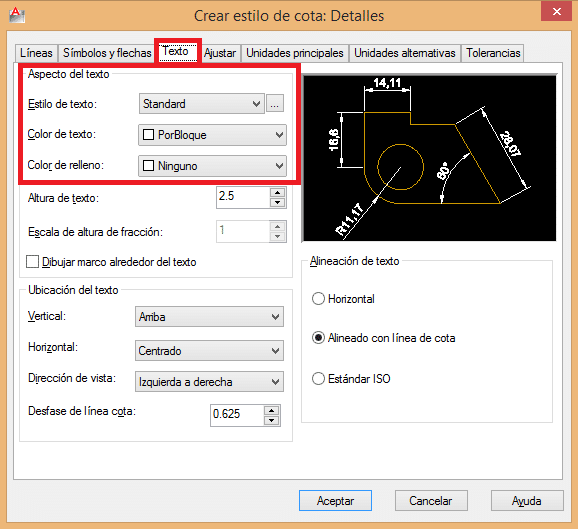
En la pestaña texto debes elegir el Estilo de Texto que has creado anteriormente para la acotación, también puedes asignarle un color de texto diferente a la capa donde se inserta. Es decir el color que asignes aquí al texto será siempre el que tenga, independientemente de la capa donde esté creado.
Si quieres que el texto tenga el color de la capa donde esté encada momento debes dejarlo en Color PorBloque.
Si no sabes como crear un estilo de texto puedes ver mi artículo para crear un estilo de texto en AutoCAD.

En la pestaña Ajustar debemos hacer el ajuste más importante en nuestro Estilo de Acotación; ajustar la Escala General. La escala general lo veremos en el siguiente punto. Cuando tengas todas las modificaciones debes hacer clic en Aceptar para que queden todos los valores guardados.
Escala General del Estilo de Acotación
Si has seguido el artículo hasta aquí verás que no hemos modificado la altura de ninguno de los elementos, por lo que los elementos tienen el siguiente tamaño:
- Texto 2.5 Unidades
- Flecha 2.5 unidades
- Desfase 0.625 Unidades
- etc
Como ejemplo voy a realizar un cuadrado de 1×1 unidad en AutoCAD y voy a acotar con este nuevo estilo de acotación.
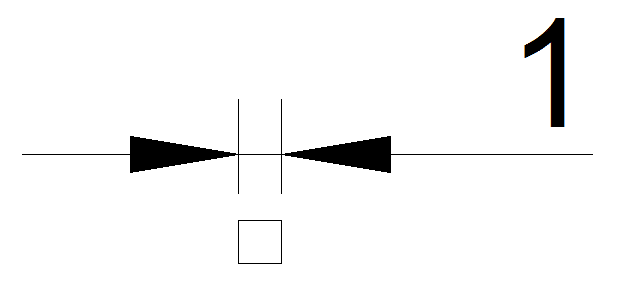
Esta es la pinta que tiene un cuadrado acotado con el estilo de cota por defecto de AutoCAD. Es un cuadrado de 1×1 unidad acotado con un texto que tiene 2.5 unidades. Puedes ver este artículo para ver por que hablo en unidades.
Si has leído el artículo que habla de las unidades de AutoCAD, sabrás que yo ahora puedo decidir que ese cuadrado es una mesa que mide 1metro x 1metro. Una vez que yo he decidido las unidades de mi dibujo tengo que ver a que escala voy a imprimir la mesa.
Como es un plano de detalle voy a imprimir el plano a escala 1/10 y quiero que la cota mida 2.5 milímetros por lo que en Escala General debo poner 0.01. Quedará de la siguiente manera.
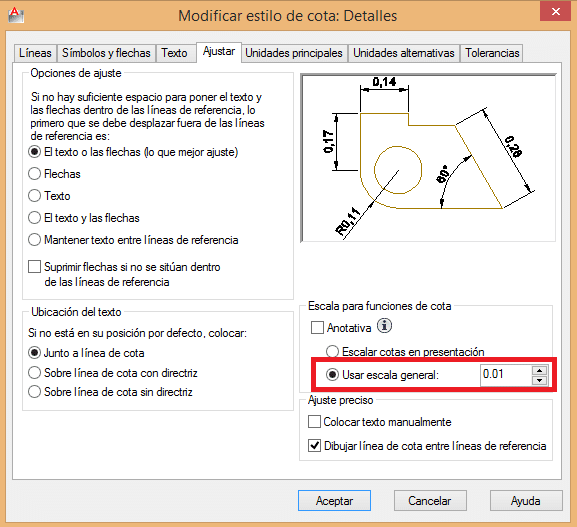
La cota quedará ahora de la siguiente manera:
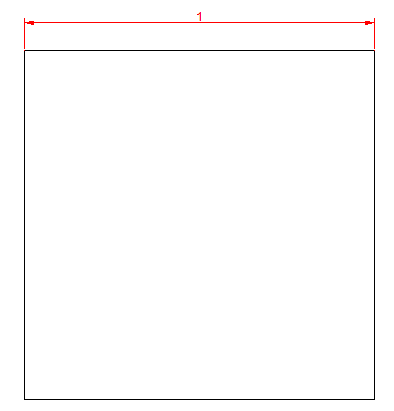
para una escala 1/10 sería:
0.001 x 10 =0.01
Escala General = 0.01
Escala 1/50 tendría una Escala General = 0.05
Escala 1/100 Tendría una Escala General = 0.1
Escala 1/200 Tendría una Escala General = 0.2
Esto sería para ajustar la Escala General de la cota que en nuestro ejemplo hace que el texto tenga una altura de 2.5 milímetros. Si quieres que el texto tenga una altura de 3 milímetros debes cambiar el tamaño en la pestaña texto:
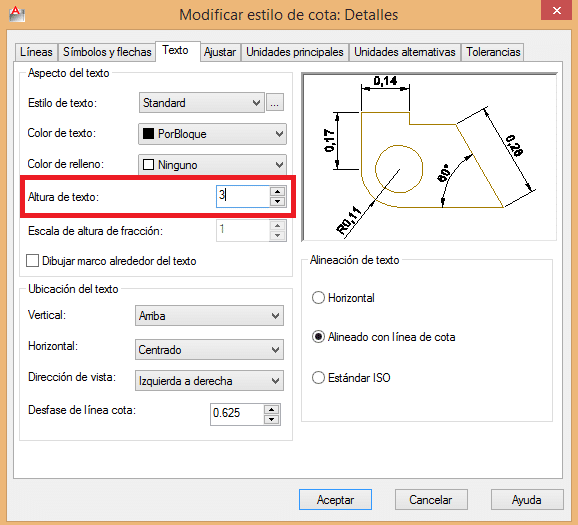


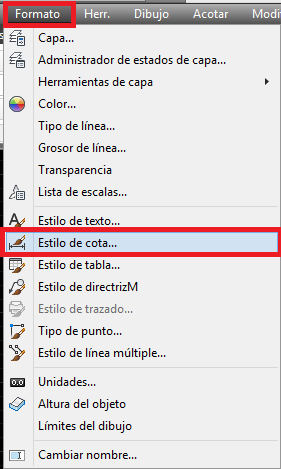
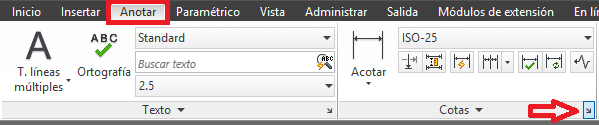

mi gusta exposicion pero falta los de mas ,solicitaria que complete
y me quedo muy agradecido saludos . atentamente.
Hola Eusebio, puedes apuntarte al curso básico de AutoCAD donde adem´sa de esa explicación tienes un vídeo. Apúntate al curso básico desde aquí.
La mejor y rápida ecplicación que he visto. Gracias.
Gracias Ángeles.
Un saludo.
de igual manera muy buena explicacion pero falta lo demas
brillante exposicion pedagogica,muy agradecido ,consultare con frecuencia cualquier otro problema.saludos
De nada un saludo.