Si trabajas con AutoCAD finalmente tendrás que imprimir los planos que has realizado o que te han enviado. Ésta tarea que debería ser tan fácil como imprimir y listo! puede convertirse en una tarea complicada de realizar.
Si revisas mi artículo 6 decisiones a tomar antes de comenzar a trabajar con AutoCAD, puedes comprobar que la 1ª decisión es saber si imprimirás desde el Espacio Papel o el Espacio Modelo. Cuando recibes proyectos de otras empresas o profesionales, la decisión de como imprimir en AutoCAD seguramente ya estará tomada, y aunque se puede cambiar será más rápido adaptarse a lo que hay.
Por eso deberás saber imprimir en Espacio Modelo en AutoCAD.
Como imprimir en AutoCAD. Espacio Modelo.
Para imprimir en Espacio Modelo, debes estar en la Pestaña Espacio Modelo, algo que es evidente. Después ir al icono de imprimir.
Para que este artículo sirva para saber como imprimir en AutoCAD en cualquiera de las versiones no pondré donde están los iconos para imprimir pero te comentaré el comando para acceder que es válido para cualquier versión del programa.
El comando para imprimir es _plot o trazar. Escribimos uno de los dos comandos en AutoCAD y damos a enter, nos aparecerá el siguiente cuadro de diálogo.
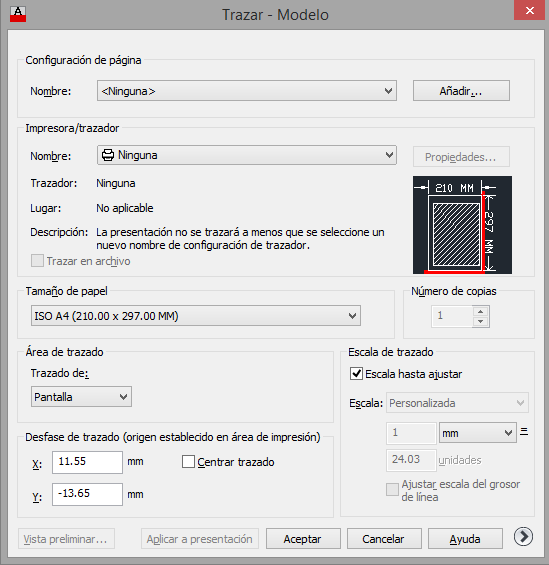
Si es la primera vez que accedemos a este cuadro de diálogo nos aparecerá como en la imagen anterior. Si queremos que aparezcan todas las opciones debemos hacer clic en el icono de la flecha.
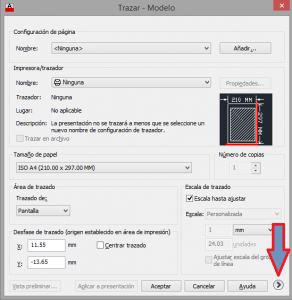
Al hacer clic en este icono nos aparecerá el cuadro de diálogo completo para imprimir en AutoCAD.
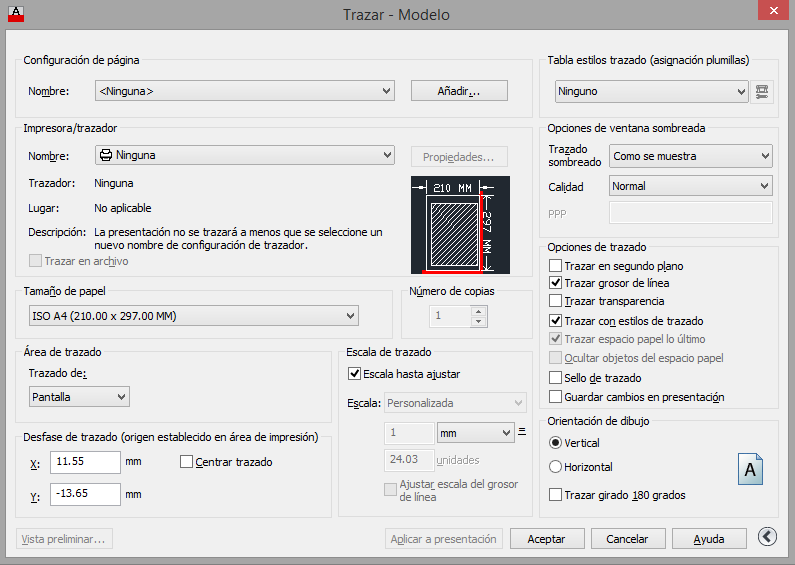
Seleccionamos los valores de impresión
A pesar de que existen gran cantidad de valores que podemos modificar para imprimir, en este artículo veremos los ajustes básicos de impresión.
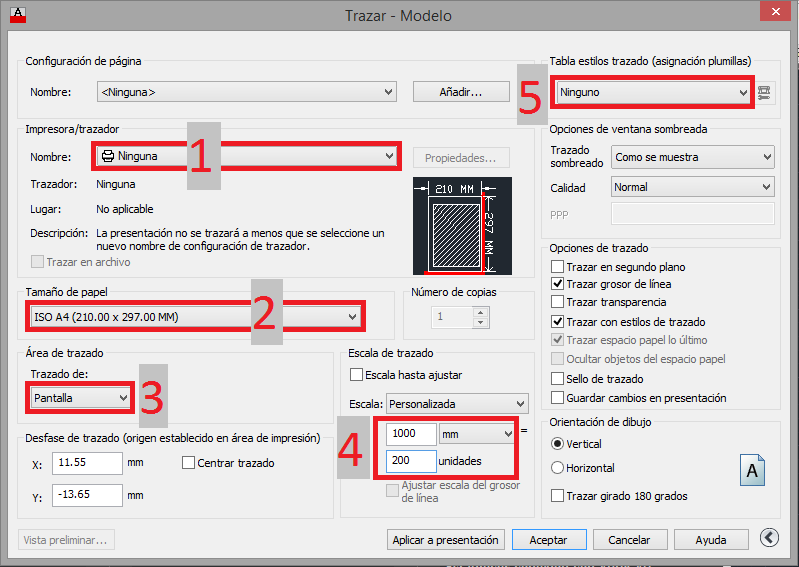
1.- Seleccionamos la impresora por la que imprimiremos los planos.
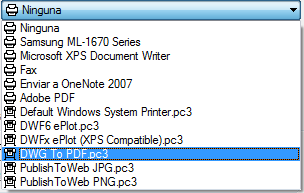
Si hacemos clic en Ninguna nos parece un listado de las impresoras que tiene instaladas nuestro ordenador y algunas más que instala AutoCAD: como por ejemplo DWG To PDF.pc3 con la que podremos imprimir los planos en pdf.
2.-Seleccionamos el tamaño del papel. Si hacemos clic en el tamaño del papel nos aparece una lista con los tamaños de papel que soporta la impresora seleccionada.
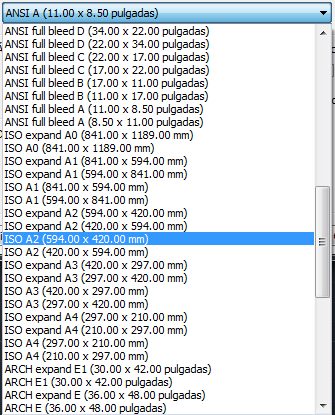
3.- En esta casilla seleccionaremos la mejor opción:
Límites: Imprime todo lo que está dibujado dentro de los límites de AutoCAD. Los límites se modifican con el comando límite.
Pantalla: AutoCAD imprime lo que estamos viendo en la pantalla de Espacio Modelo.
Ventana: Nos permite seleccionar el área que queremos imprimir. Recomendado.
Si tienes dudas selecciona ventana y podrás elegir la zona del Espacio Modelo que quieres imprimir.
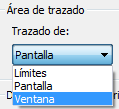
4.- Tendrás que seleccionar la Escala de impresión.
Para saber la escala de impresión tendrás que dominar las unidades en AutoCAD y saber en que tipo de unidades estás trabajando por ejemplo:
Si has dibujado en Espacio Modelo 1ud=1 metro y quieres imprimir a escala 1/200 tendrás que poner los valores que ves en la imagen 1000 mm 200 unidades.
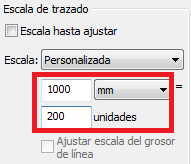
5.- En este punto deberás seleccionar un archivo de plumillas con el que poder imprimir. Podrás seleccionar uno de la lista o crear otro diferente.
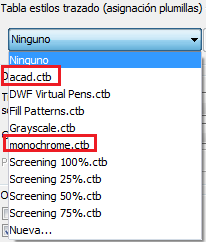
Puedes crear un archivo de plumillas nuevo. Si estás comenzando en esto de la impresión puedes seleccionar acad.ctb para imprimir en color y monochrome.ctb para imprimir en blanco y negro.
Ahora ya están seleccionados los ajustes básicos de la impresión, también puedes seleccionar la orientación horizontal o vertical de la impresión, aunque es provable que lo realice la impresora automáticamente.
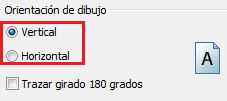
Una vez realizados todos los ajustes de impresión puedes visualizar una vista previa para ver como quedaría impreso el plano en el botón:
![]()
Después de todos los pasos tendrás preparado tu plano para poder imprimir. Si después de previsualizar el plano, está todo correcto, puedes darle a Aceptar e imprimir el plano.
Nueva zona de Formación
Accede directamente desde aquí





Hola Andrés Sánchez gracias por tus tips, pero aun sigo teniendo el problema a la hora de imprimir un plano, estoy usando una HP DesignJet T530 de 36 pulgadas. Pero al momento de imprimir las medidas llegan a tener errores con respecto al plano del autocad de 1/16 en el largo, en planos pequeños en escala 1:1 eh intentado de todo, quería saber si me puedes ayudar con este problema o alguna sugerencia.
Hola. ¿Imprimes en Espacio Modelo o en Espacio Papel?
Un saludo
Buenos días,
sigo los pasos para imprimir un plano dentro de un marco con medidas A3 (420×297), lo imprimo como ventana seleccionando este marco, pero AutoCAD siempre me mete márgenes por fuera del marco, con lo cual se me estropean las escalas.
El plano se ha dibujado en escala 1:1 y después se ha escalado para entrar en un marco con dimensiones A3, con cajetín y demás elementos; pero al imprimir desde AutoCAD, como ventana, con la escala «ajustada al papel» (fit to paper) y «screening 100%» me salen márgenes exteriores a la ventana seleccionada.
No consigo solucionarlo.
Muchas gracias de antemano, el artículo es muy claro y de ayuda.
Un saludo.
Hola Jaime. No debes escalar el dibujo. Modifica los valores que te indico en el punto 4 del artículo.
Un saludo
Hola sabe que tengo un problema dibujé en cm a escala 1:1 y al plotear en configuración pude escala 1:1 y al imprimir me cambio las medidas ayuda
Hola Valentina. Si no me salen mal las cuentas deberías haber puesto 10:1.
Un saludo
hola, quiero imprimir algunos colores y el resto en negro,(es un plano de sanitarios) pero no me sale, como debo hacer? tengo autocad 2018.Gracias….
Hola Verónica, revisa este artículo para ver como se imprimen los colores.
Un saludo
Hola, debo imprimir para la facultad y hgao todo lo que me dicen pero a la hora de vista previa si tengo ventana me sale ‘el diseño seleccionado tiene una configuración de copia impresa no válida’. Nose que hacer
Hola Leonela, parece que la impresora que has elegido para imprimir no está disponible.
Un saludo
Hola, perdona la molestia. Estoy empezando en Autocad 2020.
Pero aún no entiendo lo de la impresión.
Si trabajo en mm y quiero hacer digamos un rectángulo de 80mm por 65mm, como hago para imprimirlo en una hoja A4 y que la impresión sea exacta a lo que tengo en mi pantalla?
He probado de muchas maneras y no me sale, he tratado desde la pantalla de diseño, desde los layout, y no sé cuál es la forma correcta, pues no me sale. Hay veces más pequeño, hay veces que más grande, otras veces que las imágenes se salen del área y no se imprimen completas, en fin, no puedo.
Hola Alexis, en el cuadro de diálogo imprimir selecciona Ventana en la zona 3.

-Y en la zona 4 pones 1 y 1.
Un saludo
Gracias Andrés S. Del Toro. Te agradezco tu ayuda desinteresada. Saludos.
De nada, un saludo Alexis.
Muchas gracias. Lo voy a volver a probar con tu método. Saludos.
Excelente amigo, tantos videos viendo y con puro texto explicas de manera precisa y facil el procedimiento. Felicitaciones.
Gracias por tu comentario.
Un saludo
MUCHAS GRACIAS ME HA SERVIDO UN MONTON
De nada, gracias a ti por comentar
buenas .. quiero armar una caratula de presentacion en A4 y mi dibujo quiero escalarlo dentro de mi caratula como lo puedo hacer?
Hola Fabricio. Una vez que estás dentro de la presentación debes hacer doble clic en la ventana y ulizar el zoom para escalar. Mira este vídeo donde lo explico.
https://youtu.be/4pQEEokkd_A
Un saludo
el artículo presentado es muy didáctico ,muy comprensible. y completo;felicitaciones, gracias.
Gracias Leandro. Un saludo.