Cuando tenemos una Tarjeta Gráfica Dedicada, tenemos que estar seguros que está configurada para trabajar con AutoCAD, ya que en ocasiones nuestro ordenador puede dejar de utilizar esa tarjeta tan preciada. En este artículo veremos como configurar AutoCAD y Windows, para que siempre utilice la Tarjeta Gráfica dedicada para trabajar con AutoCAD.
Configurar tarjeta gráfica en AutoCAD.
Desde AutoCAD podemos ver si está siendo utilizada la tarjeta y ajustar algunas configuraciones. Para acceder al menú teclearemos el comando OPCIONES y después enter. Nos aparecerá el menú de configuración de AutoCAD, desde aquí podremos ver nuestra tarjeta gráfica.
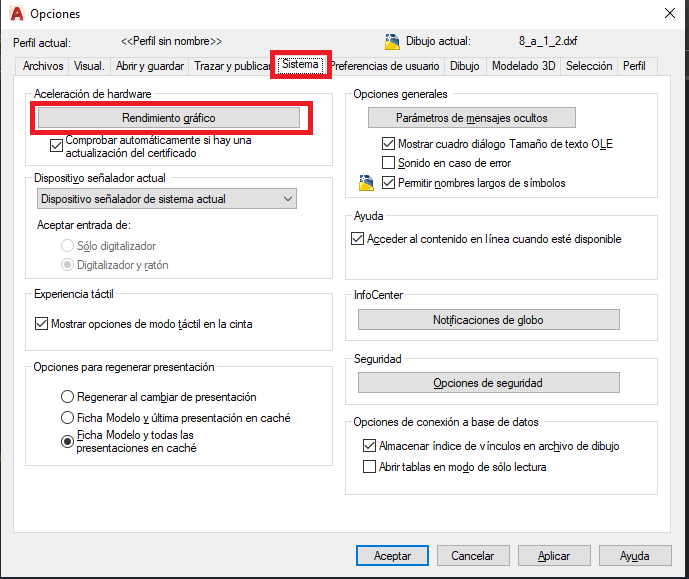
Seleccionaremos la pestaña Sistema y después el botón Rendimiento gráfico, nos aparecerá un cuadro de diálogo con las características configurables de nuestra tarjeta gráfica en AutoCAD.
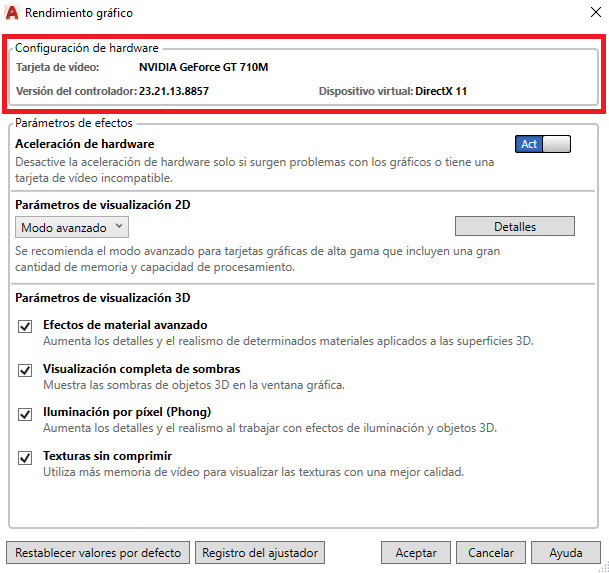
En la parte superior de este cuadro de diálogo debe aparecer tu tarjeta gráfica dedicada. si aparece el nombre de otra tarjeta seguramente tu ordenador está utilizando la tarjeta de vídeo integrada, que tiene unas características inferiores. Si es tu caso un poco más abajo tiene la solución, en el apartado: • Configurar Windows 10 para que AutoCAD inicie con mi tarjeta gráfica dedicada.

La primera opción que tenemos, es la posibilidad de desactivar la la aceleración de hardware. Esta opción tendrá que estar siempre activada para que tu tarjeta gráfica realice su trabajo. Es posible que en ocasiones tu tarjeta gráfica no sea compatible con AutoCAD, te darás cuenta por que la pantalla «saltará» y se hará imposible trabajar.
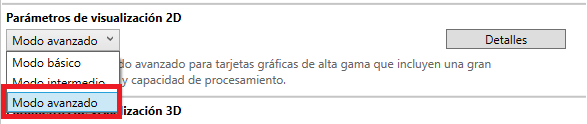
En Parámetros de visualización 2D tendremos la posibilidad de elegir entre tres características Básico, Intermedio y Avanzado. Siempre que podamos elegiremos Modo avanzado, podremos hacerlo siempre que tengamos una tarjeta gráfica dedicada de 1Gb.
Si hacemos clic en Detalles nos aparecerán nuevas opciones para elegir el procesamiento de gráficos.

Todas las opciones aparecerán activadas. Podemos quitar alguna si vemos que llegamos al máximo de utilización de la tarjeta gráfica. (esto puede verse en el menú de rendimiento de windows). Normalmente dejaremos todas activadas.
MÓDO BÁSICO
Es la primera de las tres opciones que tenemos para nuestra tarjeta. Si la tarjeta es integrada elegiremos esta el Modo Básico. En este modo se desactivarán todas las opciones.
MODO INTERMEDIO.
Esta segunda opción nos permitirá activar y desactivar varias opciones. Elegiremos este modo para una tarjeta gráfica dedicada con menos de 1G y si es necesario desactivaremos alguna de las opciones.
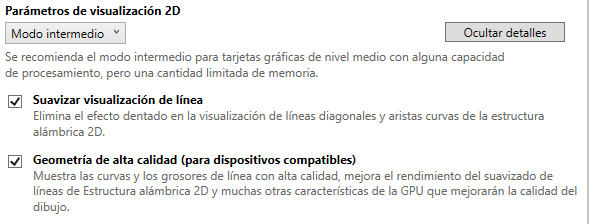
MODO AVANZADO
En este modo AutoCAD estará utilizando una tarjeta de alto rendimiento, lo podremos utilizar con una tarjeta gráfica dedicada de 1Gb o más. Además aparece una opción nueva de configuración que es muy interesante: Nivel de almacenamiento en caché.
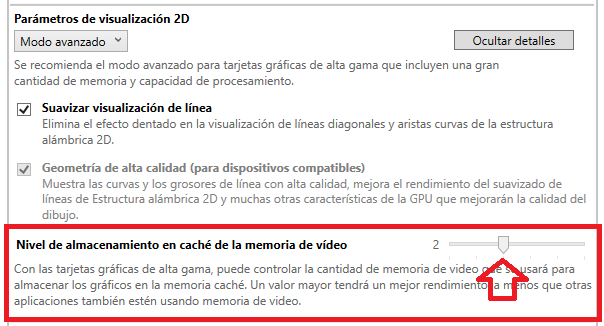
Como puedes ver, aparece una barra deslizante donde podemos configurar la caché que queremos que AutoCAD utilice de nuestra tarjeta gráfica. Si habitualmente utilizamos solo AutoCAD para trabajar, podemos aumentar el valor al máximo, pero entonces toda la memoria quedará reservada y ninguna otra aplicación podrá usarla. Ajusta el valor más alto, dependiendo de las aplicaciones que uses al mismo tiempo que AutoCAD. Por supuesto este valor no se aplica si AutoCAD no está abierto.
Configurar Windows 10 para que AutoCAD inicie con mi tarjeta gráfica dedicada.
Dependiendo de la configuración de energía de windows, es posible que deje de utilizar tu tarjeta de alto rendimiento y comience a utilizar la tarjeta integrada. Esto puede hacerlo si tienes una configuración de energía de ahorro de batería. Ahora vamos a configurar windows para que siempre utilice la targeta gráfica dedicada cuando trabajemos con AutoCAD.
Vamos al escritorio y hacemos clic en cualquier parte, con el botón derecho, menos en un archivo o acceso directo, nos aparecerán estas opciones.
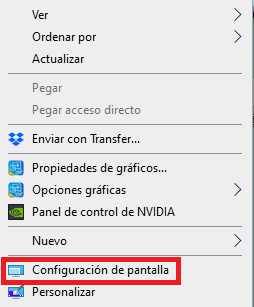
Seleccionamos la opción Configuración de pantalla y bajamos hasta el final.
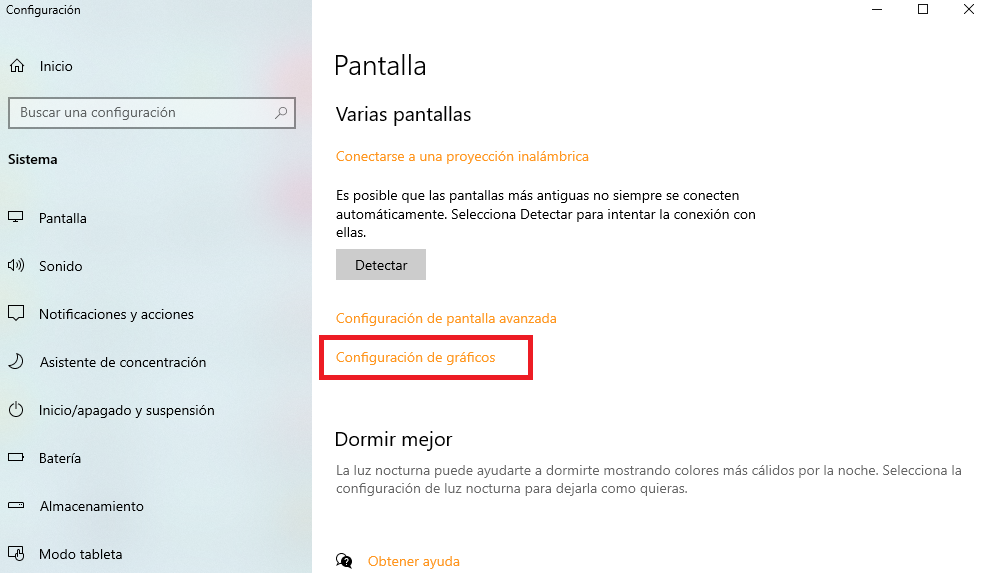
Seleccionamos Configuración de gráficos.

Ahora vamos a añadir la aplicación de AutoCAD y después lo configuraremos para que siempre utilice la tarjeta gráfica de alto rendimiento.
Hacemos clic en el botón Examinar. y buscaremos el archivo exe ejecutable de AutoCAD. Normalmente lo puedes encontrar en esta ruta: C:\Program Files\Autodesk\AutoCAD 2019.
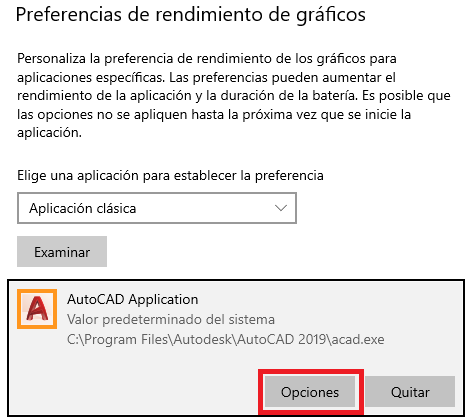
Cuando seleccionemos la aplicación Acad.exe se actualizará el cuadro de diálogo. Seleccionaremos Opciones.
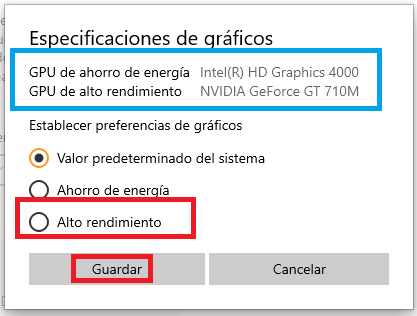
En la parte superior aparecerán dos tarjetas gráficas: la tarjeta integrada y la tarjeta dedicada. Seleccionamos el modo Alto Rendimiento y después Guardar. Con esto Windows utilizará siempre la Tarjeta Grafica Dedicada para AutoCAD.
Tarjeta gráfica Certificada por Autodesk.
Autodesk tiene un listado con las tarjetas gráficas que han certificado para sus productos. Puedes acceder desde este enlace. Como indican en su página, otras tarjetas pueden funcionar igualmente con los productos de Autodesk pero en esta página aparecen las que les han enviado para certificar.
Si accedes a la página de las Tarjetas Gráficas certificadas por Autodesk tendrás que seleccionar AutoCAD y la versión, entonces te aparecerán las certificadas.
Ten en cuenta que las tarjetas gráficas para ordenadores de sobremesa tendrán en la columna Type la etiqueta de Workstation.
Radeon Pro WX 2100
- Certificada por Autodesk: Revisar certificación.
- Memoria: 2GB
- Ancho de banda de memoria: 48 Gb/s
-
OpenGL® 4.5
-
DirectX®12.0
NVIDIA Quadro P400 2GB GDDR5
- Certificada por Autodesk: Revisar certificación.
- Memoria: 2GB GDDR5
- Ancho de banda de memoria: 32 Gb/s
-
OpenGL® 4.5
-
DirectX®12.0
NVIDIA Quadro P1000
- Certificada por Autodesk: Revisar certificación.
- Memoria: 4GB GDDR5
- Ancho de banda de memoria: 80 Gb/s
-
OpenGL® 4.5
-
DirectX®12.0
NVIDIA Quadro P6000
- Certificada por Autodesk: Revisar certificación.
- Memoria: 24GB GDDR5X
- Ancho de banda de memoria: 432 Gb/s
-
OpenGL® 4.5
-
DirectX®12.0









Hola, quiero saber si una Rtx 3060 ti de 8GB va bien para el AutoCad (entre 2018 y 2021)
Tengo un procesador i5 12400f.
O cualquier recomendación que puedas hacerme será bien venida
Gracias
Hola Lucas, revisa las tarjetas que están Homologadas para AutoCAD y no tendrás problemas.
https://www.autodesk.es/support/system-requirements/certified-graphics-hardware/autocad
Un saludo.
Cómo saber si mi tarjeta gráfica NVIDIA GEFORCE 940MX es compatible con autocad plant 3D
Hola Axel. En principio es compatible. Pero puedes descargarte la versión de prueba y comprobar el rendimiento que tiene.
Un saludo.
SALUDOS, CUANDO USOP AUTOCAD ME APARECE UN HUD MOLESTO CON LOS DATOS DE LA TARJETA GRAFIA, COMO LO ELIMINO, ESTA EN EL ESPACIO DEL AREA DE DIBUJO
Hola Enrique. ¿que información te aparece en ese HUD?
Un saludo
Hola, autocad no me detecta la tarjeta grafica y no puedo abrir un archivo de nube de puntos.
No me deja activar la aceleración por hardward, ya he entrado el ajustes de la tarjeta y he añadido autocad.
Sigue sin ir
Tengo autocad 2019 y 2020 y en ninguno va.
Mi grafica es NVIDIA GForce 3060ti
hola Melina, dime que extensión tiene tu archivo de puntos y si lo abres con alguna aplicación dentro de AutoCAD ya que directamente AutoCAD no admite archivos de puntos.
Un saludo
Hola tengo el mismo problema ya configure el panel.de nvidia y tambien en Windows pero sigue sin reconocer mi grafica. Tengo windows 11 y desde la ultima actualizacion no me reconce mi grafica ya que anteriormente si la.reconocia
Hola Diego. Parece que tu problema es por la actualización de Windows 11. Alguna vez puede pasar pero NVidia no tardará en actualizar el driver.
Un saludo.
Hola, me ocurre lo mismo, autocad no me detecta la tarjeta grafica y no puedo abrir un archivo de nube de puntos. (la abrí previamente en el recap, es el archivo de recap el que he insertado, sin poder verlo)
No me deja activar la aceleración por hardware, ya he entrado el ajustes de la tarjeta y he añadido autocad.
Sigue sin ir
Tengo autocad 2022.2023 y 2024 y en ninguno va.
Mi grafica es NVIDIA Quadro P2000
Hola Juanjo, como tu tarjeta está en las especificaciones de AutoCAD, puedes bajarte el driver específico desde la página de Autodesk.
https://www.autodesk.es/support/system-requirements/certified-graphics-hardware/autocad
Un saludo
Hola amigo buen dia, utiliso autocad 2023 para mis trabajos de diseño desde 2d y 3d recien compre mi tarjeta: gigabyte rtx3050 eagle oc 8gb, podrias ayudarme diciendome si esta dentro de un buen rango de las tarjetas para autocad y en general? Ya la configure de acuerdo a las indicaciones que lei aqui, segun se esta tarjeta fue lanzada al mercado apenas en este año 2022, muchas gracias si me pudieras responder a mi correo
Hola Manuel, la tarjeta es más que suficiente para los trabajos que puedas hacer con AutoCAD. También dependerá de la velocidad del procesador de la CPU y del acceso al disco.
Un saludo
Tengo una ryzen 3400g y no me permite instalar autocad2020, se puede solucionar?
Hola Leonardo, dime cual es el error que te da al hacer la instalación. AutoCAD debería instalarse igualmente aunque la tarjeta no sea compatible y no puedas utilizar la aceleración.
Un saludo