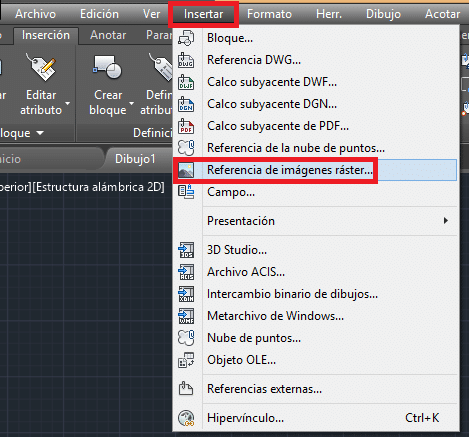Si quieres una aplicación que inserte imágenes en AutoCAD en coordenadas haz clic aquí.
Para insertar una imagen JPG en coordenadas en AutoCAD necesitaremos descargar las imágenes desde un servidor que nos proporcione las coordenadas. En este artículo descargaremos las imágenes de IBERPIX donde podrás encontrar mapas y cartografía de España.
Descargar imágenes de IBERPIX
IBERPIX es un visor del Instituto Geográfico Nacional desde donde podremos ver y descargar mapas y cartografía de toda España en formato JPG con las coordenadas de inserción.
Trabajar con este visor es muy sencillo. Vamos a ver los pasos para descargar las imágenes en JPG con las coordenadas:
1.- Debemos ir a la página IBERPIX para acceder al visor desde este enlace. Nos aparecerá el siguiente mapa y las opciones de visualización.
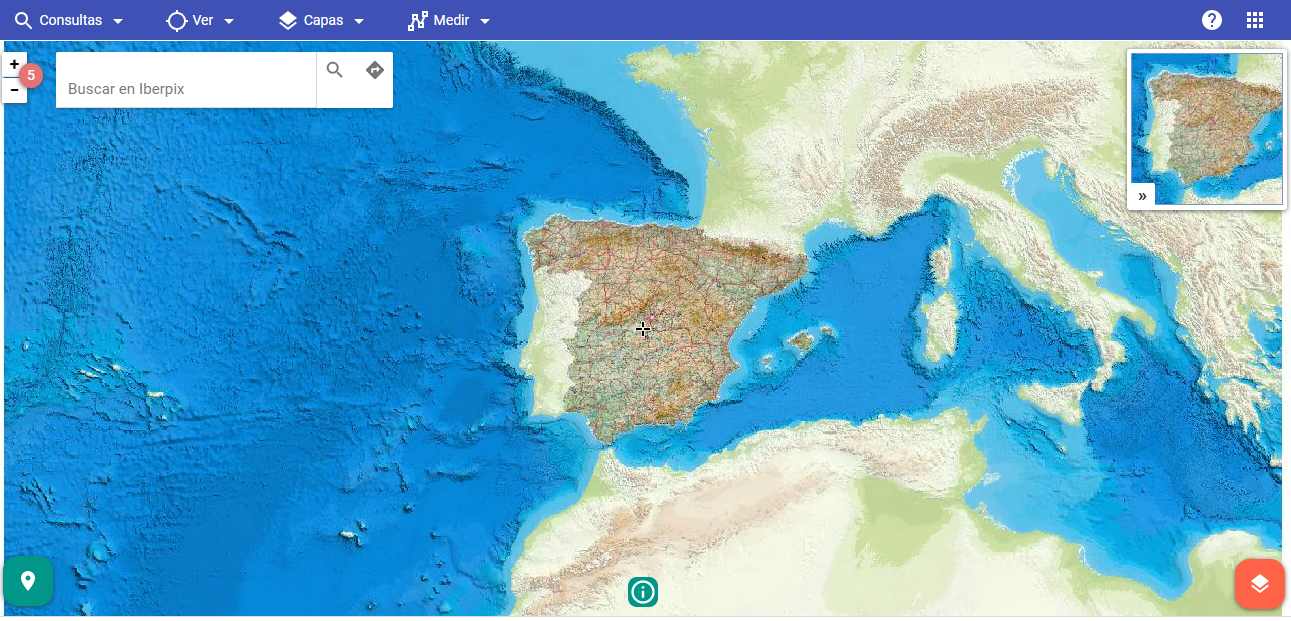
2.- Nos desplazaremos por el mapa y buscaremos la zona que queramos descargar.
Para desplazarnos por el mapa utilizamos el botón izquierdo del ratón y para hacer zoom la rueda. También podemos utilizar el cuadro de búsqueda y escribir cualquier municipio.
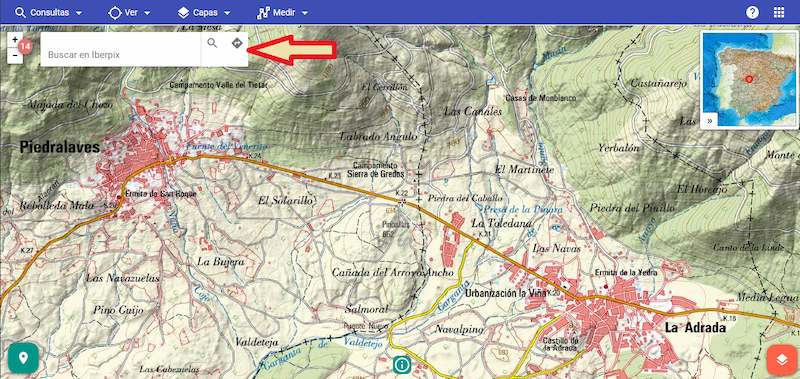
3.- Podemos elegir los elementos a visualizar. Por defecto si nos vamos acercando nos aparecerán los diferentes mapas, 1:1.250.000, 1:500.000, 1:50.000 y 1:25.000, podremos descargar cualquiera de ellos.
También podemos elegir ver una ortofoto, que dependiendo del zoom será PNT AR y PNOA
Para acceder al menú de visualización seleccionaremos el icono de abajo a la derecha:
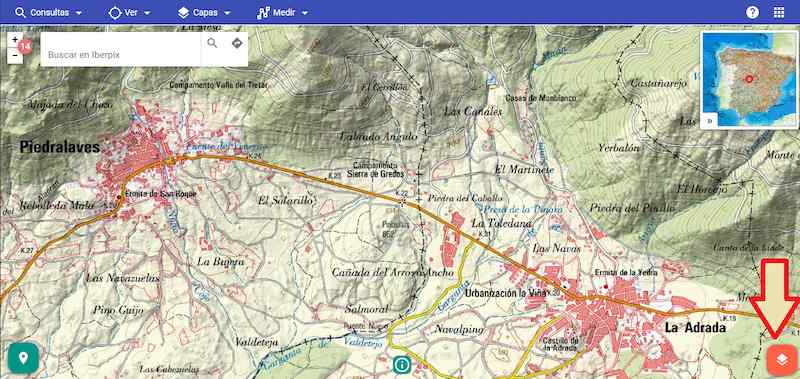
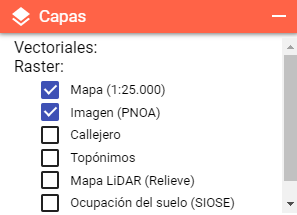
Este menú irá cambiando en función del zoom. Los mapas e imágenes que se descarguen serán los que correspondan con lo que estamos viendo.
4.- Descargar imagen con coordenadas. Para descargar la imagen seleccionaremos el icono de arriba a la derecha donde nos aparecerán las opciones, seleccionaremos Imagen Georreferenciada.
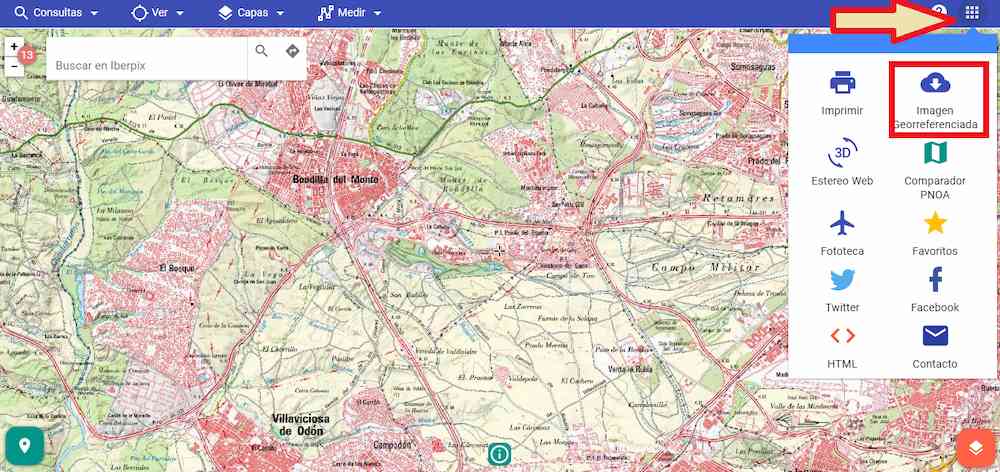
Después de seleccionar imagen Georreferenciada nos aparecerá el siguiente menú:
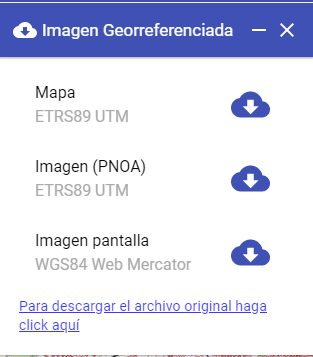
- Mapa: Podemos descargar el mapa a la escala que estemos visualizando en ese momento. Se descargará también un archivo con coordenadas de inserción.
- Imagen: Podemos descargar ortofoto PNT AR y PNOA según la escala donde nos encontremos. Se descargará también un archivo con coordenadas de inserción.
- Imagen pantalla: Se descargará lo que muestra en este momento el visor. En este caso las coordenadas serán Web Mercator y deberás convertirlas a UTM para insertar
- En la última opción podrás descargar el archivo original, esto te llevará al centro de descargas. Si quieres descargar desde allí puedes consultar este artículo.
- mapa.jpg
- mapa.jpw [Este es el archivo que tiene las coordenadas
Abrir el archivo que tiene las coordenadas.
Después de descargar el archivo zip deberás descomprimir y te aparecerán los siguientes archivos:
- mapa.JPG
- mapa.JPW
Estos archivos tienen el mismo nombre y diferente extensión. Si vas a descargar varias imágenes para insertar en AutoCAD debes cambiar el nombre de los archivos.
El archivo con extensión JPW contiene los datos para insertar la imagen jpg en coordenadas. Este archvo lo puedes abrir con cualquier editor de textos, incluso con Wordpad.
Una vez abierto el archivo con extensión JPW nos muestra esta numeración:
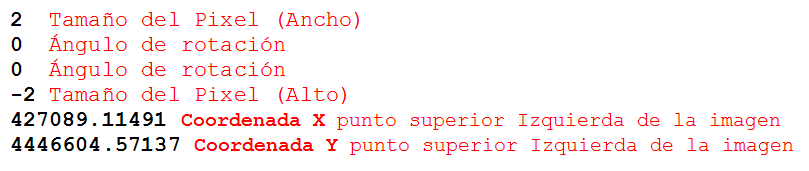 La descripción de los datos que contiene el archivo de coordenadas es la que he puesto anterior mente pero debemos tener en cuenta varias cosas:
La descripción de los datos que contiene el archivo de coordenadas es la que he puesto anterior mente pero debemos tener en cuenta varias cosas:
Insertar la imagen JPG en AutoCAD y Escalar.
Vamos a proceder a insertar la imagen JPG en AutoCAD, para ello abrimos AutoCAD y ejecutamos la orden de alguna de estas tres formas, dependiendo de la versión que tengas de AutoCAD:
Una vez que hemos ejecutado el comando de cualquiera de las formas nos aparecerá un cuadro de dialogo donde seleccionaremos la imagen jpg que hemos descargado.
En este cuadro de diálogo para insertar la imagen debes hacer clic en el botón Detalles, para obtener algunos valores del archivo JPG.
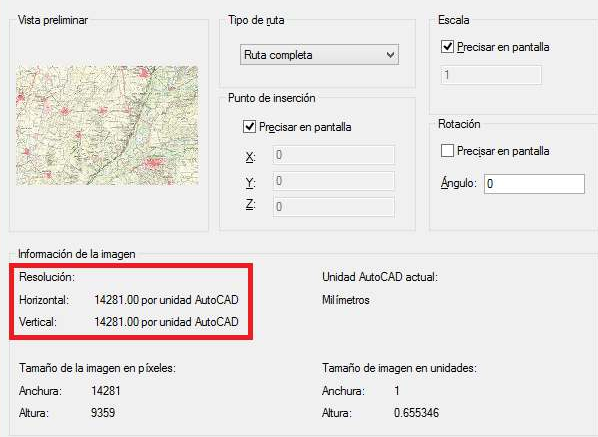
Una vez que hemos dado en el Botón Detalles nos aparecerán los valores de resolución de la imagen, apuntaremos el vaor de resolución que para este caso es 14281.00.
Anteriormente en el archivo de coordenadas podemos ver que el tamaño del pixel es 2×2 por lo que tendremos que realizar esta operación para obtener la escala de inserción de la imagen.
28562 será el factor de escala que tendremos que poner al insertar la imagen, puedes ponerlo en el cuadro de diálogo de esta forma:
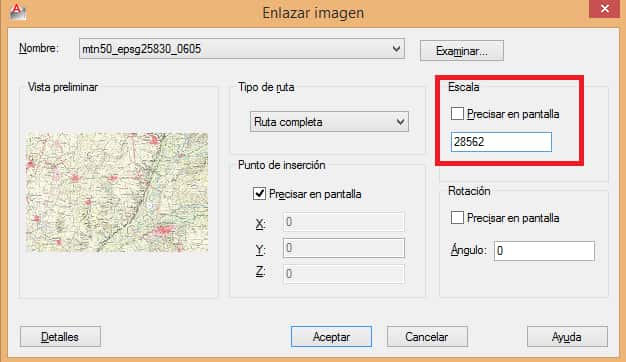
En este mismo cuadro de diálogo podemos indicar las coordenadas de inserción que encontramos en el archivo JW. En nuestro ejemplo son las siguientes:
427089.11491 Coordenada X punto superior Izquierda de la imagen (después tenemos que desplazar)
4446604.57137 Coordenada Y punto superior Izquierda de la imagen (después tenemos que desplazar)
Nuestro cuadro de diálogo quedará con los siguientes datos:
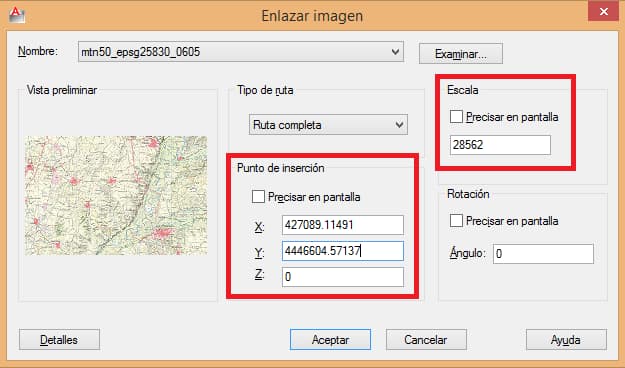
Cuando tengamos todos los datos clic en Aceptar y la imagen se insertará.
Desplazar la imagen insertada.
Cuando la imagen esté insertada realizaremos dos desplazamiento para que quede ajustada en coordenadas:
- El primer desplazamiento es debido a que las coordenadas de inserción que nos proporciona el archivo JPW son del centro del pixel superior izquierdo de la imagen y AutoCAD inserta las imágenes desde el punto inferior izquierdo.
Este desplazamiento es sencillo y podremos hacerlo desde el punto final al punto final según esta imagen.
- Desde aquí:
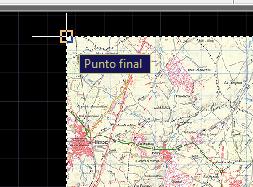
- Hasta Aquí:

Vamos a realizar el desplazamiento.

Con esto ya tendremos insertada nuestra imagen JPG en Coordenadas.
Insertar Imagen Descargada
Inserta imágenes en coordenadas con las imágenes que tengas en tu ordenador- Puedes insertar en coordenadas mapas MTN 25 y 50 del IGN que tengas descargados con archivo de coordenadas.
- Puedes insertar todas las imágenes que descargues del servicio IBERPIX en coordenadas.
- Puedes insertar ortofotos ECW en coordenadas del IGN que tengan el archivo de coordenadas asociado
- Puedes insertar en coordenadas todas las imágenes exportadas de QGIS.
- Todas las actualizaciones incluidas
Insertar imagen de servicio WMS
Descarga e inserta automáticamente imágenes del servicio WMS.- Se descargan y se insertan automáticamente en coordenadas mapas MTN 25 y 50 del IGN.
- Se descargan y se insertan automáticamente en coordenadas Ortofotos PNOA máxima actualidad IGN.
- Se descargan y se insertan automáticamente en coordenadas Ortofotos PNOA Histórico.
- Se descargan y se insertan automáticamente en coordenadas imágenes de parcelas de Catastro.
- No es necesario tener el archivo de coordenadas asociado.
- Las imágenes se insertan como referencias externas automáticamente
- Puedes seleccionar la resolución que quieres para la imagen insertada.
- Inserta automáticamente seleccionando en la pantalla.
- Todas las actualizaciones de la aplicación están incluidas.
- Ver vídeo de utilización
Aplicación para insertar imágenes JPG-ECW-TIF-TIFF y Aplicación para insertar imágenes de servicio WMS
Las dos aplicaciones juntas para todas tus imágenes- Las dos aplicaciones están incluidas
- Incluidas las actualizaciones de las dos aplicaciones
- Inserta imágenes desde tu ordenador con archivo de coordenadas
- Inserta imágenes desde los servicios WMS incluidos.