Trabajando con AutoCAD aprendes que siempre existe una forma mejor de hacer las cosas. Y aunque el trabajo final sea el mismo, cuando abres un arhivo dwg realizado por un profesional, lo ves enseguida: Trabaja con capas bien estructuradas, todos los bloques tienen nombre, cuando te envía los archivos te envía también el archivo de plumillas para imprimir.
Cuando digo que el resultado final es el mismo, me refiero a que si el proyecto está impreso en papel o pdf esos detalles no puedes verlos, pero cuando tienes que trabajar sobre un proyecto creado por otro técnico, esos detalles pueden ser el comienzo de un gran dolor de cabeza.
En este artículo vamos a ver como crear un archivo de plumillas para imprimir en AutoCAD y como podemos enviarlo por correo para que quien reciba nuestro proyecto sepa como plotear los archivos.
Plumillas en AutoCAD. Asignar colores y grosores a colores.
Parece un juego de palabras, pero en realidad es muy sencillo. Para imprimir en AutoCAD debemos asignar a cada color que hemos creado en AutoCAD un color de impresión y un grosor.
Por ejemplo, si hemos dibujado una línea de color verde, podemos indicar que el color verde se imprima de color rojo y grosor 0.2mm. Y así por cada uno de los colores disponibles para ello, 256 colores asignables en las plumillas.
Para asignar los colores y grosores a las entidades dibujadas abriremos el cuadro de diálogo imprimir.
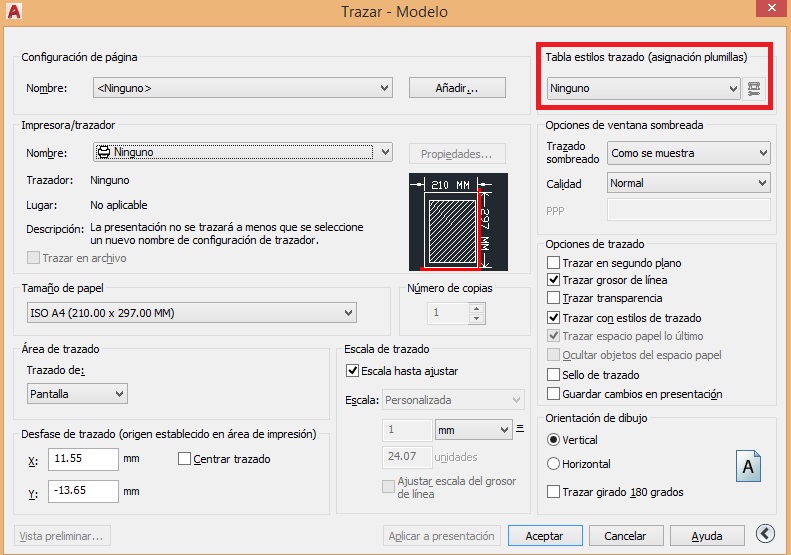
Dentro del cuadro de diálogo imprimir seleccionaremos en Tabla de estilos de trazado la opción para crear un nuevo estilo de trazado. Lo que vamos a crear es un archivo de plumillas para imprimir en AutoCAD.
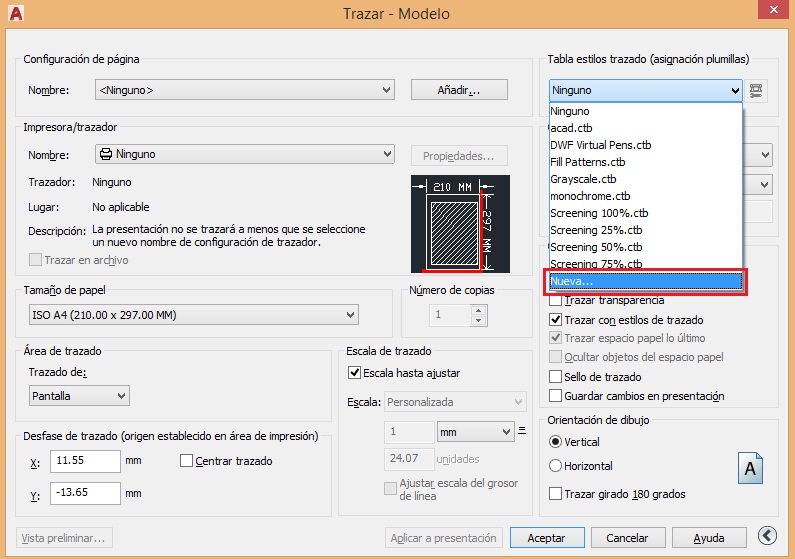
Una vez que hemos seleccionado NUEVA, nos aparecerá un nuevo cuadro de diálogo que nos guiará en la creación de un nuevo archivo de Plumillas.
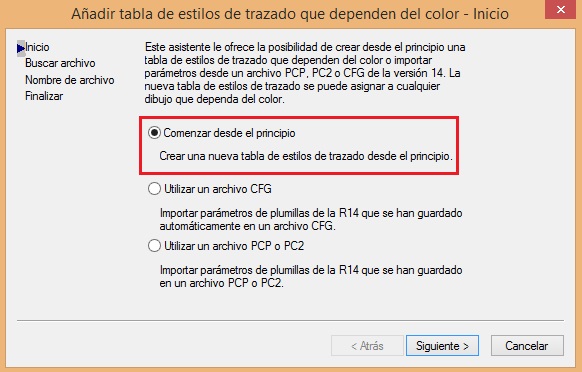
Seleccionamos la opción Comenzar desde el principio, para crear un archivo de plumillas desde cero. Hacemos clic en Siguiente.

Ahora tendremos que poner un nombre al archivo de plumillas. Aunque podemos poner cualquier nombre estarás conmigo que es mejor poner Estructura_Proyecto que Andrés_01 como nombre para este archivo.
Ponemos el nombre y hacemos clic en Siguiente.
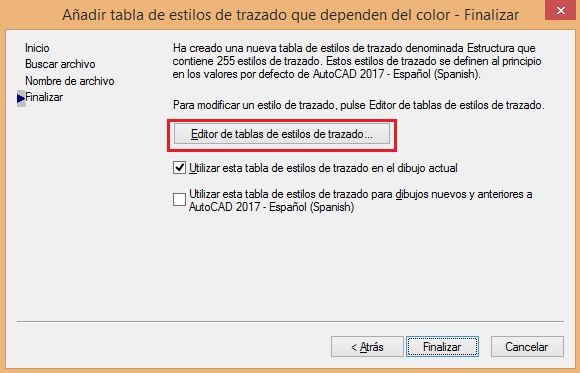
Aunque podemos hacerlo posteriormente podemos elegir ahora la opción Editor de tablas de estilos de trazado y crear nuestro estilo.
Si seleccionamos Editor de tablas de estilos de trazado nos aparecerá el siguiente cuadro de diálogo.
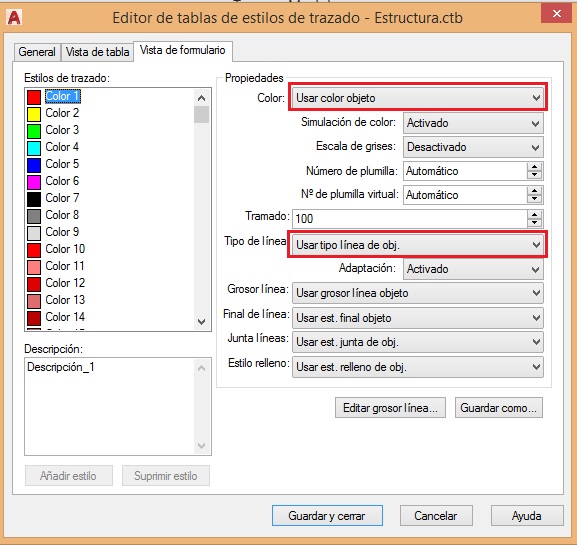
En este cuadro de diálogo es donde asignaremos los colores y grosores (también alguna opción más) para cada uno de los colores dibujados en AutoCAD, con lo que seleccionaremos como plotear nuestro proyecto.
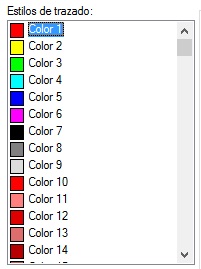 En esta parte de la ventana nos aparece un listado de los colores con los que hemos podido dibujar en AutoCAD. Seleccionamos uno por uno y ajustamos en la parte derecha el grosor y color con el que queremos imprimir.
En esta parte de la ventana nos aparece un listado de los colores con los que hemos podido dibujar en AutoCAD. Seleccionamos uno por uno y ajustamos en la parte derecha el grosor y color con el que queremos imprimir.
Como vemos en la parte derecha nos aparece usar color del objeto, es decir no tenemos por que cambiar el color del objeto, pero podemos asignar el color que queramos.
Por ejemplo: en AutoCAD se suele dibujar con el color amarillo ya que hace muy buen contraste con la pantalla negra, pero no se imprime en amarillo porque con el papel blanco se vería poco. Por eso ajustaremos el color amarillo para que se imprima en otro color.
Cuando terminamos de configurar hacemos clic en Guardar y cerrar, después en finalizar y ya quedarán creadas y asignadas las plumillas a nuestro dibujo.
Plumillas. Archivo acad.cgp.
Ya hemos visto como crear las plumillas en AutoCAD, para poder imprimir según nuestra configuración. Pues bien, esa configuración personalizada queda guardada en nuestro ordenador, por lo que cuando enviamos los archivos dwg a otro técnico, éste no podrá imprimir el proyecto según nuestra configuración de plumillas, ya que su ordenador no dispone de ella.
Para que desde cualquier ordenador puedan tener la configuración de plumillas que hemos realizado y poder plotear correctamente, deberemos enviar el archivo creado por AutoCAD de esa configuración.
Los archivos creados con las especificaciones de las plumillas de AutoCAD tienen extensión cgp y están guardadas en una carpeta personal en nuestro ordenador. Para acceder a esta carpeta procederemos de la siguiente manera.
Tecleamos en AutoCAD CONFIG y damos a enter. Nos aparecerá el siguiente cuadro de diálogo.
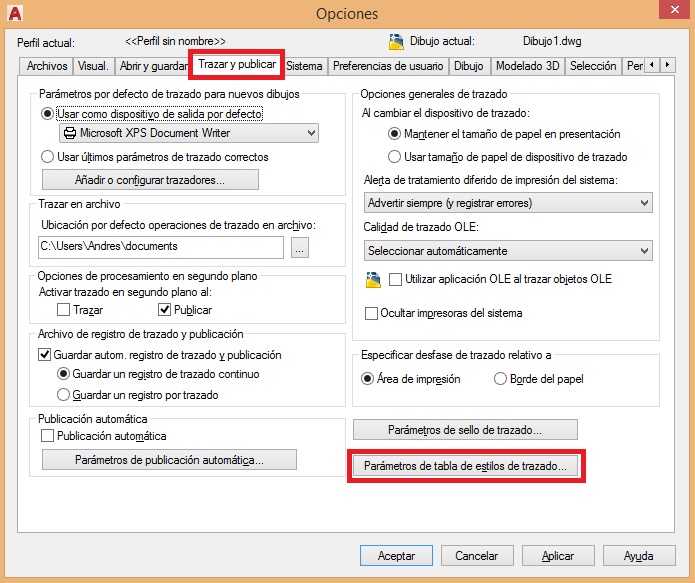
Seleccionamos en la pestaña Trazar y publicar la opción Parámetros de tabla de estilos de trazado.
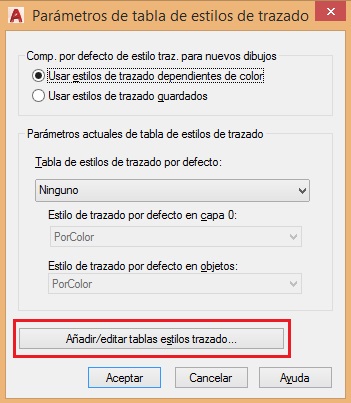
Seleccionamos Añadir/editar tablas estilos trazado… Nos aparecerá una ventana de nuestro explorador donde aparecen todos los archivos de plumillas creados. Esta ventana es de nuestro sistema operativo por lo que podemos copiar y pegar los archivos de plumilla y enviarlos por correo.
Si nos envían archivos de plumillas tendremos que repetir este último paso para copiarlo dentro de nuestra carpeta de archivos de trazado, después tendremos que reiniciar AutoCAD para que podamos asignar las plumillas al dibujo.
Ahora que ya conoces el método para crear y archivos de trazado (plumillas) en AutoCAD y donde puedes encontrarlos, podrás enviar tus proyectos completos para su posterior modificación.
Vídeo: Trabajar con plumillas en AutoCAD



Hola, desde Sur América.
Estoy en un proyecto de diseño de mobiliario 3D para cocina. Tengo bloques en model que son de color blanco; sim embargo cundo los imprimo salen de color negro.
¿Como hago para que salga en la impresión el color blanco como en el model de autocad?.
Gracias
Hola Ángel. ¿Tienes el fondo de la pantalla en negro?. Si es así prueba a cambiarla a blanco y verás que todo los objetos pasan a ser de color negro. En realidad son de color negro y AutoCAD los cambia para que puedas verlo en pantalla. Debes elegir otro color para los objetos.
Un saludo
Hola estimado, gracias por su respuesta.
Si, efectivamente el fondo del model era color negro. Lo he cambiado a blanco y los objetos se volvieron negros; sin embargo ha vuelto a imprimir el color negro, a pesar que los objetos en propiedades tenían el rótulo de color «white», un cuadradito que divide los colores blanco y negro. Que da a entender una ambigüedad, no?. Le cambie a los números 255,255,255 (blanco) y nada
Pero ya con el fondo blanco probé cambiar los objetos al color 254,254,254, que el gris mas próximo al blanco. Y si imprimió ese color.
Al parecer no existe el dichoso color blanco en autocad. O si?
Saludos cordiales
Puedes elegir el color 255. Y debería salir blanco.
Un saludo.
Y como le comentaba estoy trabajando en un proyecto 3D. Hago las piezas en un archivo dwg cada una por separado y al terminar las ensamblo en segundo archivo dwg.
Pero a veces tengo la necesidad de modificar algún ob jeto y lo hago en un su archivo de procedencia (el primero).
¿Como hago que para que el cambio de un objeto de un archivo se modifique también en el segundo archivo donde esta insertado?
Hola Ángel, deberías insertar el dwg como Referencia Externa. Puedes consultar este artículo.
https://www.andresdeltoro.es/insertar-referencias-externas-en-autocad/
Un saludo
Hola Andres
felicidades por tu explicación.
Te hago una consulta,
Quiero imprimir/ PDF varias hojas a la vez ( supongamos que 10 hojas), configuro la 1ª y quiero las otras 9 con la misma configuración , pero no quiero ir, una por una configurando, ( actualmente así lo realizó). Puedes indicarme como lo hago para hacerlo todo de una vez?
gracias
Hola José, directamente no se puede hacer, pero puedes PUBLICAR varias pestañas y en el cuadro de diálogo que aparece elegir la opción configurar página. Deberás tener una presentación en otro dibujo para cargarla.
Para realizar el remplazo de página dedicarás algo de tiempo por lo que tienes que mirar si te compensa cambiar las presentaciones una a una.
Un saludo
Hola, estoy intentando imprimir desde AutoCAD, sin embargo, no me aparecen los grosores de línea que configuré en mis capas, como puedo solucionar el problema?
Gracias de antemano!
Hola Cris, los grosores de capas se modifican únicamente en el cuadro de diálogo de CAPAS. Mi consejo es que no utilices grosores en las capas y los configures en las plumillas.
Es decir, si has configurado una capa que se imprimirá con grosor 0.5, da igual lo que pongas en el archivo de plumillas, siempre se imprimirá a 0.5.
Un saludo.
hola, quiero felicitarlo por sus interesantes y útiles artículos sobre Autocad. Quiero preguntarle para usted cual seria un ctb ideal, (calibres de muros, estructura, ventanas, puertas, proyecciones, pisos, planos 1, 2, 3, 4, textos,etc….) para trabajar planos arquitectónicos a escala 1:50 de manera que la representación final sea lo mas legible posible y de una calidad gráfica notable. Gracias
Gracias Ander, ya sabes que los grosores dependen de la experiencia de cada uno y como te gusten. Y con cada Arquitecto que trabajo tiene unos grosores diferentes. Te puedo decir los que yo uso. Dependerá del tipo de plano amostrar y siempre será lo general a 0.18 y lo representativo de ese plano a 0.25, por ejemplo:
– Plano de architectura: Ventanas, puertas, etc 0.18, los muros y tabiques 0.30. También me gusta sombrear el interior de los muros con un gris claro.
– Plano de fontanería: Ventanas, puertas, Muros y tabiques 0.18 instalación de fontanería 0.30. Si es posible esta instalación la imprimiré en color, todo lo demás en negro.
Como ves suelo utilizar únicamente dos grosores 0.18 y 0.30
Un saludo
Hola ¡ buen aporte, pero mi pregunta es….porque no hacer un etransmit a la hora de enviar un archivo dwg?. El comando etransmit, además de guarda el estilo de plumilla, tambien guarda referencias externas de imagen, tablas de excel que tuvieramos vinculados a nuestro dibujo, o pdfs, y todo eso con un solo clic de ratón¡¡¡¡.
Gracias Eva, por comentar. Efectivamente el comando etransmit de AutoCAD nos permite guardar en un ZIP todos los elementos que tiene insertados el archivo dwg donde ejecutamos la orden etransmit. Te comento las razones por las que no utilizo esta orden:
– Si tengo un proyecto con varios dwg tengo que ejecutar etransmit en cada uno de ellos. Se genera un archivo zip con dwg repetidos si varios de mis planos hacen referencia a un dwg. (etransmit permite incluir o quitar archivos manualmente para evitar esto).
– Habitualmente tengo algunas referencias dwg que, aunque quiero que se impriman no quiero enviarla al cliente, por ejemplo mi firma digitalizada. La tengo en una carpeta que nunca envío al cliente. Con etransmit tengo que quitarla manualmente cada vez.
– Otra de las razones es, que aunque incluye todas las referencias no incluye la ruta completa de todas las carpetas cuando las graba en el ZIP.
Pero aunque para mi etransmit no es una buena solución, por mi manera de trabajar, te agradezco que lo comentes, así cada uno podrá elegir que herramientas de AutoCAD se adapta mejor a su manera de trabajar.
Lo que hecho en falta de la orden etransmit es que, quien recibe el zip tiene que guardar todos los archivos manualmente. Estaría bien que desde AutoCAD pudieras elegir el archivo ZIP generado por etransmit y que se guardaran los archivos en sus carpetas correspondientes. No te imaginas cuantas veces he explicado a mis clientes como guardar el archivo de plumillas!!!.
Un saludo.